Na výpočty dátumu použite Windows Calculator
Chcete(Are) vedieť, koľko dní zostáva na návštevu vášho obľúbeného koncertu? Chcete vedieť, koľko dní uplynulo od vašich posledných narodenín? Ak áno, vstavaná kalkulačka systému Windows vám rýchlo odpovie na vaše otázky. Ak viete, ako používať kalkulačku v Windows 11/10 , môžete sa zbaviť používania softvéru tretích strán, aby ste získali odpovede na tieto otázky .
Za normálnych okolností väčšina z nás nepoužíva kalkulačku(Calculator) v systéme Windows(Windows) , ale aj keď áno, používame ju na malé výpočty. Môžete s tým však urobiť veľa. Môžete vykonávať prevody z jednej jednotky na druhú – napríklad zo stôp na metre, prevody mien a ďalšie. Ak máte malú predstavu o tom, ako ho použiť, môžete ho využiť čo najlepšie. Okrem základných výpočtov má niekoľko jedinečných funkcií, ako je nájdenie rozdielu medzi dvoma dátumami a nájdenie dňa, ktorý príde po 65 dňoch a tak ďalej.
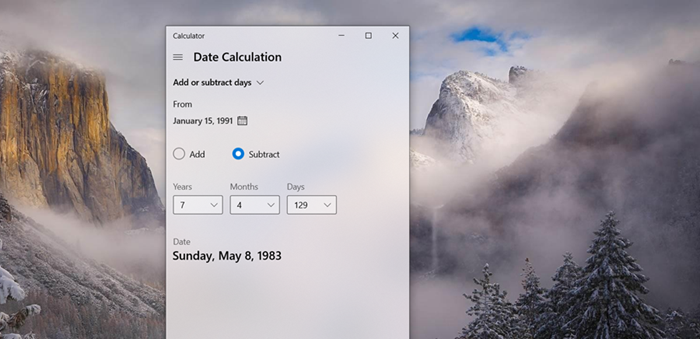
Vstavanú kalkulačku Windows(Windows Calculator) možno použiť na vykonávanie jednoduchých aritmetických operácií alebo zložitých vedeckých výpočtov. Môžete ho použiť aj na nájdenie rozdielu medzi dátumami alebo Add/subtract dní. Teraz vám poviem, ako používať vstavanú kalkulačku(Calculator) systému Windows na vykonávanie výpočtov údajov, aby som našiel odpovede na otázky, ktoré boli položené na začiatku.
(Use Windows Calculator)Ak chcete nájsť rozdiel medzi dátumami, použite kalkulačku Windows
Ak používate kalkulačku (Calculator)Windows 11/10 pomerne často, môžete si ju pripnúť na panel úloh . Jednoducho(Simply) kliknite pravým tlačidlom myši na ikonu na paneli úloh(Taskbar) aplikácie Kalkulačka(Calculator) a vyberte možnosť Pripnúť(Pin) na panel úloh, aby ste k nej mali kedykoľvek prístup. Podobne(Likewise) , ak by ste chceli vypočítať ľubovoľný počet dní medzi dátumami, postupujte podľa týchto pokynov.
- Otvorte kalkulačku Windows.
- Kliknite na Otvoriť navigačnú ponuku.
- Prejdite nadol na výpočet dátumu.
- Kliknite(Click) na ikonu Kalendár pod kategóriami (Calendar)OD(FROM) a DO.
- Vyberte deň, mesiac a rok pomocou šípok nahor alebo nadol .(Down)
- Poznamenajte si rozdiel.
- Pomocou klávesu so šípkou nahor alebo šípkou nadol vyberte dátumy, mesiace a roky.
- Ak chcete pridať(Adding) alebo odpočítať dátumy, stlačte rozbaľovaciu ponuku v časti Výpočet dátumu(Date Calculation) .
- Vyberte Pridať alebo Odčítať dni.
- Vyberte dátum z kalendára.
- Pridajte(Add) alebo odčítajte počet rokov, mesiacov, dátumov, aby ste zaznamenali rozdiel.
Tu je postup trochu podrobnejšie!
Vykonajte výpočty dátumu(Date) pomocou kalkulačky Windows(Windows Calculator)
Otvorte kalkulačku v systéme Windows a kliknite na ikonu ponuky Otvoriť navigáciu(Open Navigation) (viditeľná ako 3 vodorovné pruhy).
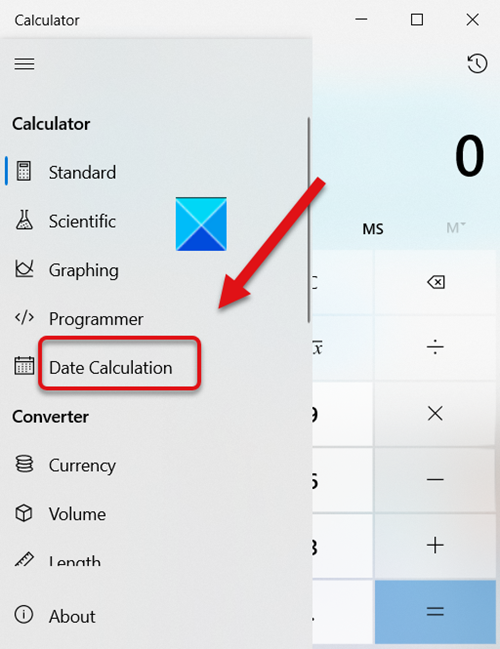
Posuňte sa nadol v ponuke a vyberte možnosť Výpočet dátumu(Date Calculation) .
Po presmerovaní do nového okna kliknite na ikonu Kalendár v kategórii (Calendar)OD(FROM ) .
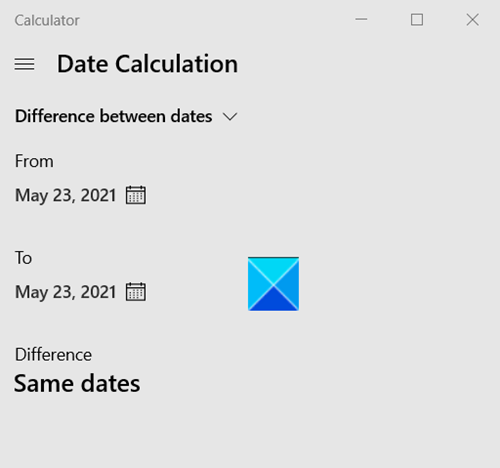
Pomocou šípok HORE(UP ) alebo DOLE(DOWN) vyberte počet rokov, mesiacov a dní. Podobne vyberte počet rokov, mesiacov a dní v kategórii TO .
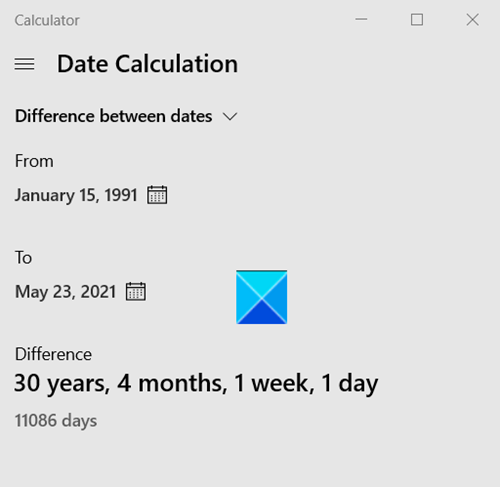
Kalkulačka okamžite zobrazí výsledky.
Pridajte(Add) alebo odčítajte(Subtract) dni pomocou kalkulačky Windows(Windows Calculator)
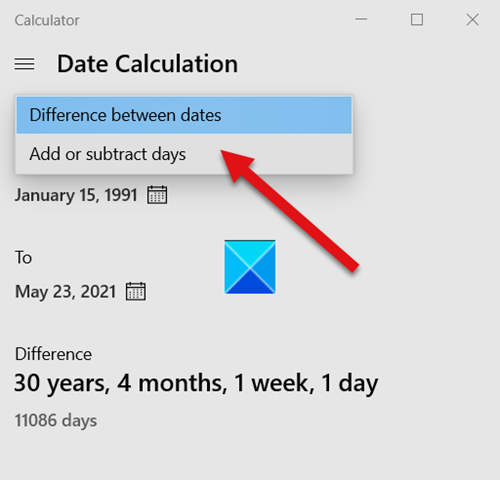
Ak chcete pridať alebo odčítať počet dní, vyberte možnosť Pridať alebo Odčítať(Add or Subtract) z rozbaľovacej ponuky Výpočet dátumu .(Date Calculation)
Teraz predpokladajme, že by ste chceli zistiť, aký dátum a deň bude o niekoľko dní, mesiacov alebo rokov.
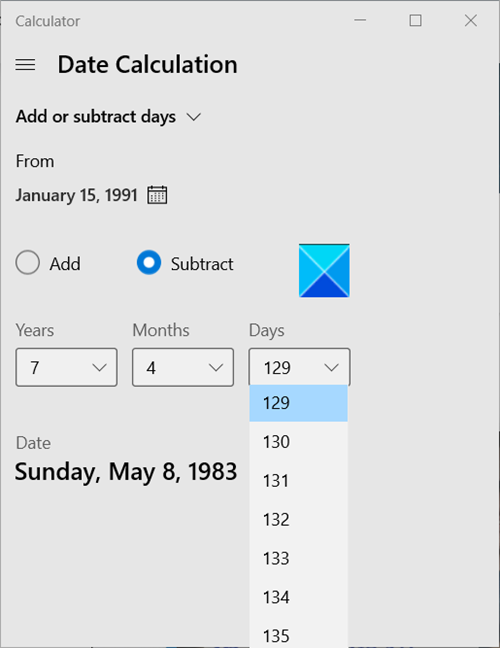
(Specify one)V kategórii FROM zadajte jeden dátum . Začiarknite možnosť Pridať(Add) alebo odobrať(subtract) k aktuálnemu dátumu.
Vaša kalkulačka(Calculator) okamžite zobrazí výsledky pod oknom.
Urobte nejaké zaujímavé a zábavné výpočty pomocou kalkulačky Windows(Windows Calculator) a dajte nám vedieť prostredníctvom komentárov.
Related posts
Ako používať grafickú kalkulačku v systéme Windows 10
Táto aplikácia nemôže otvoriť chybu pre aplikácie Fotografie, Xbox Game Bar, Kalkulačka atď
Ako udržať kalkulačku vždy navrchu v systéme Windows 11/10
Alt1 je bezplatná vedecká kalkulačka s otvoreným zdrojom pre Windows.
Ako zakázať vytváranie grafov v kalkulačke v systéme Windows 10
Zistite dátum inštalácie systému Windows pomocou rôznych metód
Opravte, že kalkulačka nefunguje v systéme Windows 10
Ako povoliť režim grafov kalkulačky v systéme Windows 10
Použite TaskbarGroups na zoskupenie skratiek na paneli úloh v systéme Windows 10
Možnosť Odložiť aktualizácie bola odstránená v systéme Windows 10 v2004; Použite skupinovú politiku
Ako vytvárať, odstraňovať a používať virtuálne plochy v systéme Windows 11/10
Opravte chýbajúcu alebo zmiznutú kalkulačku Windowsu 10
4 spôsoby, ako zmeniť dátum a čas v systéme Windows 10
DroidCam: Použite telefón s Androidom ako webovú kameru pre Windows PC
Najlepší bezplatný softvér na dávkovú pečiatku fotografií pre Windows 10
Ako nastaviť a používať pracovné priečinky v systéme Windows 8.1
Pomocou klávesovej skratky Win+Shift+S nasnímajte snímky obrazovky v systéme Windows 10
Ako zmeniť formát dátumu a času v systéme Windows 10
Ako spravovať a používať svoje obľúbené položky v programe Windows Prieskumník alebo Prieskumník súborov
Kalkulačka systému Windows 10 nefunguje? 10 opráv na vyskúšanie
