Na prenosnom počítači so systémom Windows chýba posúvač batérie alebo je sivý
Ak si po inovácii prenosného počítača so systémom Windows 11/10 na novšiu zostavu všimnete, že posúvač (Performance Slider)výkonu(Battery Power) režimu napájania z batérie chýba alebo je sivý, tento príspevok vám má pomôcť. V tomto príspevku vám ponúkneme návrhy, ktoré vám môžu pomôcť vyriešiť tento problém.
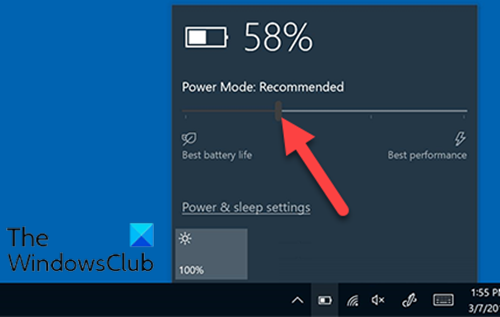
Posuvník batérie(Battery Slider) chýba alebo je sivý
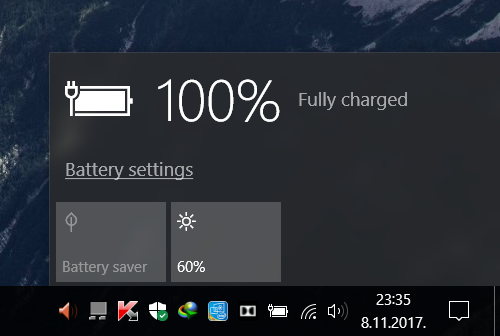
Ak posúvač batérie(Battery Slider) chýba alebo je sivý, môžete vyskúšať naše odporúčané riešenia v poradí uvedenom nižšie a zistiť, či to pomôže problém vyriešiť.
- Vyberte plán vyváženého napájania
- Zmeňte toto nastavenie batérie
- Obnovte chýbajúce predvolené(Default Power) plány napájania
- Spustite skenovanie SFC a DISM
- Vykonajte nový štart(Fresh Start) , opravu upgradu na mieste alebo (In-place)resetovanie cloudu(Cloud Reset)
Pozrime sa na popis príslušného procesu týkajúceho sa každého z uvedených riešení.
1] Vyberte plán vyváženého napájania
Ak vám po inovácii chýba posúvač batérie, je to pravdepodobne preto, že používate plán napájania s vysokým výkonom . Aj keď by to takto nemalo fungovať, zdá sa, že ak je povolený plán vysokého výkonu, posúvač batérie zmizne. Riešenie tu jednoducho vyžaduje, aby ste vybrali plán vyváženého napájania a posuvník sa vráti späť .
Ak toto riešenie problém nevyrieši, môžete skúsiť ďalšie riešenie.
2] Zmeňte toto nastavenie batérie
Otvorte Settings > System > Battery a zrušte začiarknutie políčka Zapnúť šetrič batérie automaticky, ak batéria klesne pod úroveň(Turn battery saver on automatically if my battery falls below) , a zistite, či to pomôže.
3] Obnovte(Restore) chýbajúce predvolené(Default Power) plány napájania
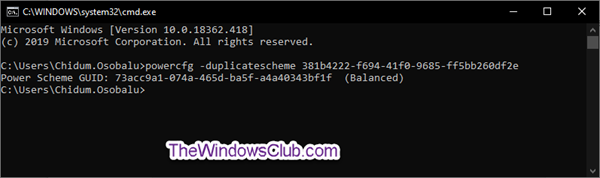
Obnovte chýbajúce predvolené plány napájania a zistite, či vám to pomôže.
4] Spustite skenovanie SFC a DISM
Ak máte chyby systémových súborov, môžete sa stretnúť s týmto problémom.
SFC/DISM je pomôcka v systéme Windows(Windows) , ktorá umožňuje používateľom vyhľadávať poškodenia v systémových súboroch Windows a obnoviť poškodené súbory.
Z dôvodu jednoduchosti a pohodlia môžete skenovanie spustiť pomocou postupu uvedeného nižšie.
- Stlačením klávesu Windows key + R vyvolajte dialógové okno Spustiť.
- V dialógovom okne Spustiť zadajte poznámkový blok(notepad) a stlačením klávesu Enter otvorte Poznámkový blok.
- Skopírujte a prilepte nižšie uvedenú syntax do textového editora.
@echo off date /t & time /t echo Dism /Online /Cleanup-Image /StartComponentCleanup Dism /Online /Cleanup-Image /StartComponentCleanup echo ... date /t & time /t echo Dism /Online /Cleanup-Image /RestoreHealth Dism /Online /Cleanup-Image /RestoreHealth echo ... date /t & time /t echo SFC /scannow SFC /scannow date /t & time /t pause
- Uložte súbor s názvom a pripojte príponu súboru .bat – napr. SFC_DISM_scan.bat .
- Opakovane spúšťajte dávkový súbor s oprávnením správcu(run the batch file with admin privilege) ( kliknite pravým tlačidlom myši(Right-click) na uložený súbor az kontextovej ponuky vyberte možnosť Spustiť ako správca(Run as Administrator) ), kým nezaznamená žiadne chyby.
- Reštartujte počítač.
Pri zavádzaní skontrolujte, či je problém vyriešený; inak pokračujte ďalším riešením.
5] Vykonajte(Perform) nový štart(Fresh Start) , opravu upgradu na mieste alebo (In-place)reset cloudu(Cloud Reset)
V tomto bode, ak problém stále nie je vyriešený, je to s najväčšou pravdepodobnosťou spôsobené nejakým druhom poškodenia systému, ktorý nemožno vyriešiť konvenčne.
V takom prípade môžete vyskúšať nový štart, opravu aktualizácie na mieste,(Fresh Start, In-place upgrade repair) aby ste resetovali všetky súčasti systému Windows(Windows) . Prípadne môžete vyskúšať Cloud Reset(try Cloud Reset) a uvidíte, či to pomôže.
Any of these solutions should work for you!
Related posts
Vaša batéria trvalo zlyhala a je potrebné ju vymeniť
Oprava BitLocker Drive Encryption nemožno použiť, chyba 0x8031004A
Riešenie problémov so žiadnym videom, zvukom alebo zvukom pri hovoroch cez Skype v systéme Windows
Možnosť Prilepiť špeciálne chýba alebo nefunguje v Office
Opravte chybu ERR_CERT_COMMON_NAME_INVALID
Váš vstup sa nedá otvoriť: VLC nedokáže otvoriť MRL
Jednotka USB sa nezobrazuje v tomto počítači, ale je viditeľná v správe diskov
Systém Windows sa zasekol na obrazovke Diagnostika počítača
Niečo sa pokazilo, Vypnite antivírusový softvér, 0x8007045d
Aktualizácie sa nám nepodarilo dokončiť, zmeny sa vracajú späť [Opravené]
Prehliadač Edge zmizol a ikona zmizla
Oprava: Windows Driver Foundation používa vysoký procesor
Windows 11/10 sa zasekol pri načítaní nejakej obrazovky alebo reštartovaní
Opravte chybové kódy inštalácie a aktualizácie Microsoft Edge
Neočakávaná chyba vám bráni v odstránení súboru
Keď sa Windows 11/10 nespustí, odinštalujte aktualizáciu kvality alebo funkcií
Ak chcete pokračovať, musíte sa prihlásiť ako správca
Automatické otáčanie obrazovky nefunguje alebo je v režime tabuľky sivé
Chyba Opraviť šifrovanie zariadenia je dočasne pozastavené v systéme Windows 11/10
Problém s nahrávaním do služby Windows Error Reporting
