Na aktualizáciu jednotlivých súčastí použite súčasti Chrome
Aktualizujte jednotlivé súčasti pomocou súčastí prehliadača Chrome: (Use Chrome Components to Update Individual Components: ) Väčšina z nás používa prehliadač Google Chrome ako predvolený prehliadač a v súčasnosti sa stal synonymom internetu. Google sa tiež snaží vylepšiť používateľskú skúsenosť, neustále aktualizuje chrome. Táto aktualizácia prebieha na pozadí a používateľ o tom zvyčajne nemá žiadnu predstavu.

Niekedy sa však pri používaní prehliadača Chrome stretávate s problémami, ako je napríklad neaktualizovaný prehrávač Adobe Flash alebo zlyhanie prehliadača Chrome. Stáva sa to preto, že jeden z chrómových komponentov nemusí byť aktuálny. Ak sa váš komponent prehliadača Chrome neaktualizuje v súvislosti s prehliadačom Google Chrome(Google Chrome) , môžu sa vyskytnúť tieto problémy. V tomto článku vám poviem, ako používať súčasti Chrome na aktualizáciu jednotlivých súčastí(Individual Components) , aký je význam súčasti Chrome a ako môžete prehliadač Chrome aktualizovať manuálne. Začnime postupne.
Čo sú komponenty Chrome?(What are Chrome Components?)
Komponenty Chrome sú prítomné na lepšiu funkčnosť prehliadača Google Chrome(Google Chrome) a na zlepšenie používateľského zážitku. Niektoré z chrómových komponentov sú:
- Adobe Flash Player.
- zotavenie(Recovery)
- Modul na dešifrovanie obsahu Widevine(Widevine Content Decryption Module)
- PNaCl
Každý komponent má svoj vlastný pevný účel. Vezmime si príklad modulu Widevine Content Decryption Module(Widevine Content Decryption Module) , ak potrebujete prehrávať videá Netflix vo svojom prehliadači. Tento komponent je na obrázku, pretože poskytuje povolenie na prehrávanie videa, ktoré má digitálne práva(Digital Rights) . Ak tento komponent nie je aktualizovaný, váš Netflix môže poskytnúť chybu.
Podobne, ak chcete vo svojom prehliadači spúšťať konkrétne stránky, môže to vyžadovať Adobe Flash Player , aby spustil niektoré API ich stránok. Podobne aj chrómové komponenty zohrávajú veľmi dôležitú súčasť fungovania prehliadača Google Chrome(Google Chrome) .
Ako aktualizovať Google Chrome manuálne?(How to Update Google Chrome Manually?)
Ako vieme, aktualizácie prehliadača Google Chrome prebiehajú automaticky na pozadí. Ak však chcete prehliadač Google Chrome(Google Chrome) aktualizovať manuálne alebo chcete skontrolovať, či je váš prehliadač Chrome(Chrome) aktuálny alebo nie, môžete postupovať podľa týchto krokov:
1. Najprv otvorte vo svojom systéme prehliadač Google Chrome .
2. Potom prejdite do vyhľadávacieho panela a vyhľadajte „ chrome://chrome “.
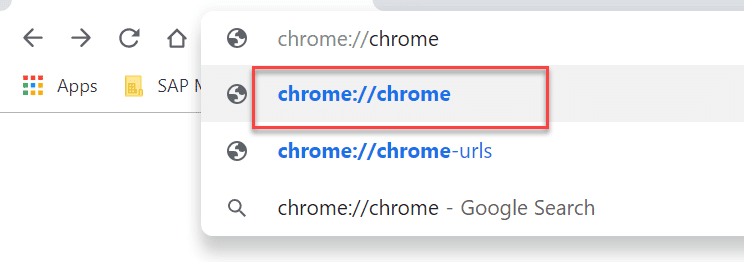
3. Teraz sa otvorí webová stránka. To vám poskytne podrobnosti o aktualizácii vášho prehliadača. Ak je váš prehliadač aktualizovaný, zobrazí sa „ Google Chrome je aktuálny(Google Chrome is up to date) “, inak sa tu zobrazí „ Skontrolovať aktualizáciu “.(Check for update)
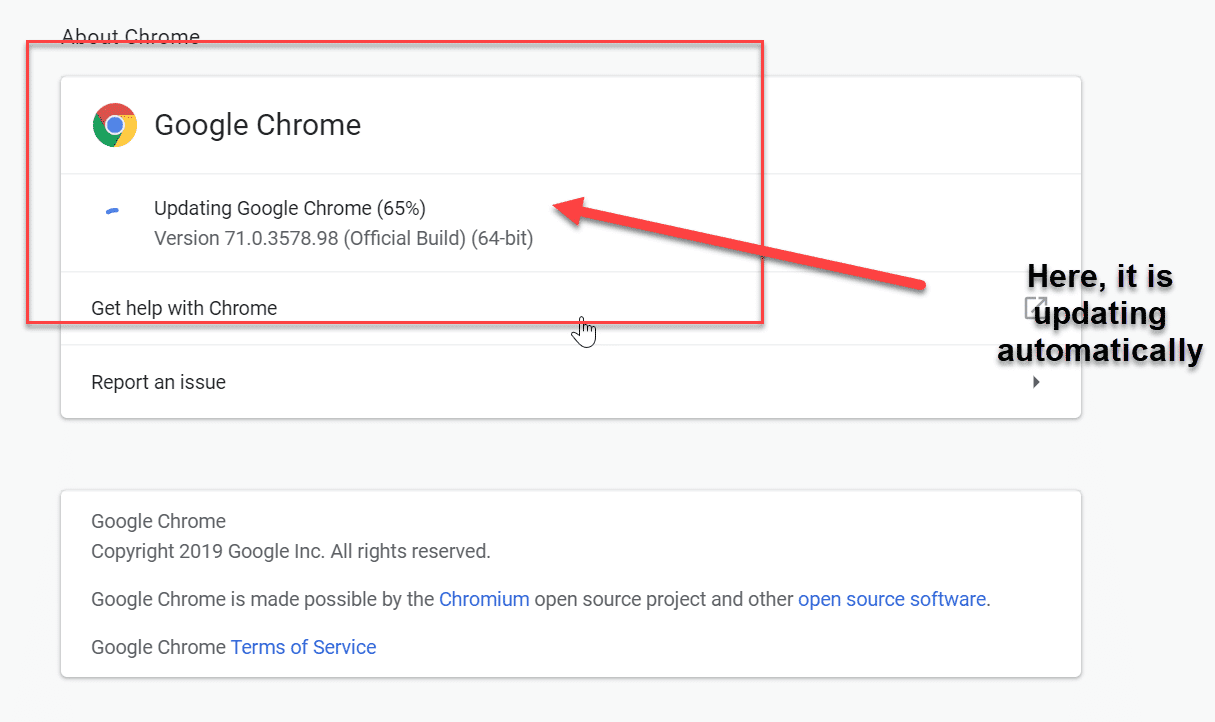
Po aktualizácii prehliadača musíte reštartovať prehliadač, aby sa zmeny uložili. Napriek tomu, ak sa vyskytnú problémy súvisiace s pádom prehliadača, vyžaduje sa prehrávač Adobe Flash Player. Komponent Chrome musíte aktualizovať explicitne.
Ako aktualizovať komponent Chrome?(How to Update Chrome Component?)
Komponent Chrome(Chrome) dokáže vyriešiť všetky problémy súvisiace s prehliadačom, o ktorých sme diskutovali vyššie. Je veľmi bezpečné manuálne aktualizovať komponent Chrome, nebudete čeliť žiadnym iným problémom v prehliadači. Ak chcete aktualizovať komponent Chrome, musíte postupovať podľa týchto krokov:
1. Znova otvorte Google Chrome vo svojom systéme.
2. Tentokrát do vyhľadávacieho panela prehliadača zadáte „ chrome://components
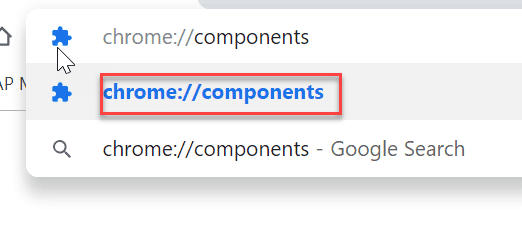
3.Všetky komponenty sa objavia na ďalšej webovej stránke, môžete si vybrať komponent a aktualizovať ho podľa požiadavky individuálne.

Odporúčané:(Recommended:)
- Synchronizácia viacerých účtov na Disku Google v systéme Windows 10(Sync Multiple Google Drive Accounts In Windows 10)
- Automaticky obnovujte webové stránky vo svojom prehliadači(Refresh Web Pages Automatically in your Browser)
- Vytvárajte vyplniteľné formuláre v programe Microsoft Word(Create Fillable Forms in Microsoft Word)
- Otestujte RAM vášho počítača, či neobsahuje zlú pamäť(Test your Computer’s RAM for Bad Memory)
Dúfam, že vyššie uvedené kroky boli užitočné a teraz môžete jednoducho používať komponenty Chrome na aktualizáciu jednotlivých komponentov,(Use Chrome Components to Update Individual Components,) ale ak máte stále nejaké otázky týkajúce sa tohto návodu, neváhajte sa ich opýtať v sekcii komentárov.
Related posts
Použite rozšírenie OneNote Web Clipper pre Chrome na vytváranie poznámok počas prehliadania
Na obnovenie odstránených záložiek použite nástroj Chrome Bookmarks Recovery Tool
Stránka s komponentmi Chrome vám umožňuje aktualizovať jednotlivé komponenty
Ako vytvoriť skratku webovej stránky na pracovnej ploche v prehliadači Chrome
Opravte, ako prehliadač Google Chrome neukladá heslá
Povoľte Adobe Flash Player v prehliadačoch Chrome, Firefox a Edge
Oprava prehliadača Chrome sa nepripája k internetu (iné prehliadače však môžu)
Opravte ERR_INTERNET_DISCONNECTED v prehliadači Chrome
Ako blokovať webové stránky v Chrome Mobile a Desktop
Ako obnoviť Google Chrome v systéme Android
Jednoducho si pozrite aktivitu prehliadača Chrome na časovej osi systému Windows 10
Opravte chybu Chrome Needs Access Access Error v systéme Android
Ako presunúť panel s adresou prehliadača Chrome do spodnej časti obrazovky
Chrome sa nedá otvoriť alebo spustiť [VYRIEŠENÉ]
Ako obnoviť odstránenú históriu v prehliadači Google Chrome?
Ako povoliť alebo zakázať Google Sync (na mobile a počítači)
Oprava Pinterestu nefunguje v prehliadači Chrome
Ako prejsť na celú obrazovku v prehliadači Google Chrome
Ako zobraziť uložené heslo v prehliadači Chrome
Opravte ERR_CONNECTION_ABORTED v prehliadači Chrome
