muCommander je jednoduchá alternatíva File Explorer pre Windows PC
muCommander je ďalšou alternatívou Prieskumníka súborov(File Explorer alternative) k Windowsu 10(Windows 10) , ktorá ponúka jednoduché, priamočiare a ľahko použiteľné rozhranie pre rozsiahle operácie so súbormi. Poskytuje dva panely, ktoré pracujú s lokálnymi zväzkami a servermi cez FTP , SFTP , SMB , NFS , HTTP , Amazon S3 , Hadoop HDFS a Bonjour . Poďme sa pozrieť na všetky funkcie a ako môžete používať muCommander.
muCommander – alternatíva File Explorer
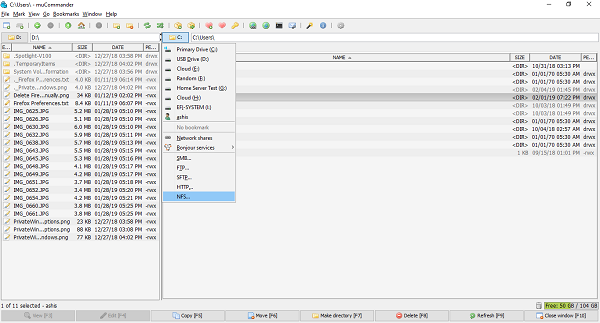
Keď ho spustíte, získate dva panely s rovnakou cestou. Ak ho chcete začať používať, najskôr zmeňte cestu, tj otvorte priečinky, s ktorými chcete pracovať.
Navrchu máte prístup k ponukám súborov, za ktorým nasleduje panel s nástrojmi, ktorý poskytuje rýchly prístup k Novému Windowsu(New Windows) (môžete mať viacero inštancií muCommander), vytváraniu nových priečinkov, prehozovaniu adresárov medzi dvoma panelmi, vytváraniu archívnych súborov, súborov záložiek atď. na. Môžete tiež otvoriť príkazový riadok(Command Prompt) , pripojiť sa k serverom, odoslať e-mail atď.
Podporuje tiež viacero kariet(multiple tabs) , ktoré sú užitočné pri práci s množstvom podpriečinkov. Môžete prepínať medzi klávesovými skratkami a kopírovať súbory rýchlym pretiahnutím myšou. Ak chcete prepínať medzi zväzkami alebo servermi, kliknite na názov a zobrazí sa zoznam všetkých jednotiek, sieťových zdieľaní, služieb Bonjour a prístupu k FTP , SFTP , SMB , NFS , HTTP atď.
Poznámka: Všetky klávesové skratky sú dostupné v časti Pomocník > Klávesové skratky.
V spodnej časti máte rýchly prístup F klávesov k(quick F keys access) operáciám, ako sú Upraviť(Edit) , Kopírovať(Copy) , Presunúť(Move) , Vytvoriť adresár(Make Directory) , Odstrániť(Delete) atď. Môžete tiež kliknúť pravým tlačidlom myši na ľubovoľný súbor alebo priečinok a získať množstvo užitočných možností vrátane cesty kópie, skopírovania základného mena, výberu viacerých súborov, zmeny povolení atď.
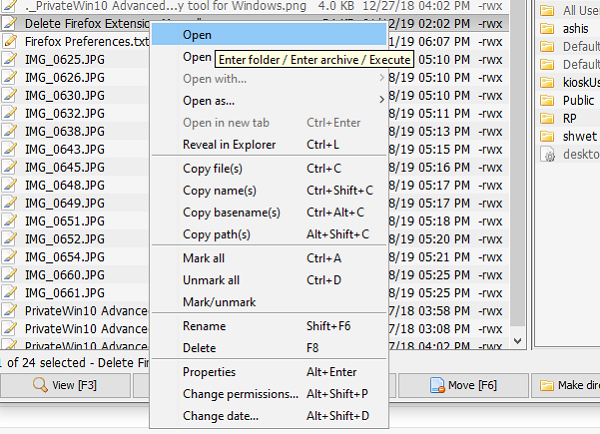
Používanie muCommand nezaberie žiadny čas. Operácie so súbormi sú priamočiare a vďaka základným skratkám a akciám, ktoré Prieskumník súborov(File Explorer) neponúka, sú užitočné.
Ak máte na starosti veľa komprimovaných súborov(compressed files) , muCommander vám umožní prechádzať, vytvárať a dekomprimovať archívy ZIP , RAR , 7z, TAR , GZip , BZip2 , ISO/NRG , AR/Deb a LST . Dá sa upravovať za chodu bez toho, aby ste museli znova komprimovať celý archív.
Mnohí používajú skripty na vykonávanie operácií so súbormi. Softvér podporuje možnosť spúšťania príkazov(run commands) priamo z rozhrania. Zobrazí sa aj výstup a k dispozícii je úplná história,
Tí, ktorí pracujú so vzdialenými servermi, môžu ukladať a spravovať poverenia(store and manage credentials) pomocou vstavaného správcu hesiel. Neexistuje však spôsob, ako chrániť heslom samotného správcu poverení.
Jedinou veľkou nevýhodou muCommand je, že nepodporuje( doesn’t support) proces na pozadí, tj Copy/move súborov na pozadí zatiaľ nie je možné. Používateľské rozhranie tiež vyzerá staro, ale vždy môžete použiť motívy na získanie nového.
Ak sa vám zobrazí chyba „mucommand jre“, znamená to, že nemáte nainštalovanú Java . Je to multiplatformový prieskumník súborov, ktorý funguje na systémoch Linux(Linux) , Windows a Mac a na spustenie potrebuje Java 1.6 alebo novší.
Je k dispozícii v 27 jazykoch a môžete si ho stiahnuť tu.(download it from here.)
Related posts
TC4Shell vám umožňuje otvárať všetky formáty archívov priamo v Prieskumníkovi súborov
Ako zobraziť tablu podrobností v Prieskumníkovi v systéme Windows 11/10
Ako povoliť staršie vyhľadávacie pole v Prieskumníkovi súborov systému Windows 10
Prieskumník súborov sa neotvorí v systéme Windows 11/10
Ako odstrániť ikonu OneDrive z Prieskumníka v systéme Windows 11/10
Ako získať pomoc s Prieskumníkom v systéme Windows 10
Ako odstrániť OneDrive z Windows 10 File Explorer
Ako pridať Disk Google do Prieskumníka v systéme Windows 10
Ako zobraziť tablu ukážky pre Prieskumník v systéme Windows 11/10
Ako otvoriť Prieskumník a Prieskumník Windows: 12 spôsobov -
Ukážky miniatúr obrázkov sa nezobrazujú v Prieskumníkovi súborov v systéme Windows 11/10
Ako nastaviť, aby Prieskumník otvoril tento počítač v predvolenom nastavení
Ako obnoviť zobrazenia v Prieskumníkovi súborov alebo Prieskumníkovi Windows
Ako spočítať súbory v priečinku pomocou PowerShell, CMD alebo Prieskumníka súborov
Ako spustiť príkazy z Prieskumníka v systéme Windows 10 -
Ako nakonfigurovať predvolené šablóny zobrazenia v Prieskumníkovi súborov
Ako otvoriť Prieskumník v systéme Windows 11/10
9 spôsobov, ako spravovať súbory pomocou Prieskumníka z karty Domov
Ako vyhľadávať v systéme Windows 10 pomocou Prieskumníka
Prieskumník stále padá, zamŕza alebo prestal fungovať v systéme Windows
