Možnosť vzdialenej pracovnej plochy je v systéme Windows 10 sivá
Niektorí používatelia oznámili, že možnosť Povoliť vzdialené pripojenia k tomuto počítaču(Allow remote connections to this computer) je sivá a v predvolenom nastavení je začiarknuté políčko Nepovoliť vzdialené pripojenia k tomuto počítaču(Don’t allow remote connections to this computer) . V tomto príspevku predstavíme riešenie tohto problému.
Ak chcete povoliť vzdialenú plochu(enable Remote Desktop) v systéme Windows 10(Windows 10) , musíte skontrolovať niekoľko nastavení a povoliť ich. Prvým nastavením je skontrolovať, či je vzdialená(Remote) pomoc povolená alebo nie, potom musíte skontrolovať, či sú povolené vzdialené pripojenia k tomuto počítaču(Allow remote connections to this computer) alebo nie. Obe nastavenia sú veľmi dôležité pre prístup k RDP na počítači so systémom Windows .(Windows)
Možnosť Vzdialená plocha je sivá
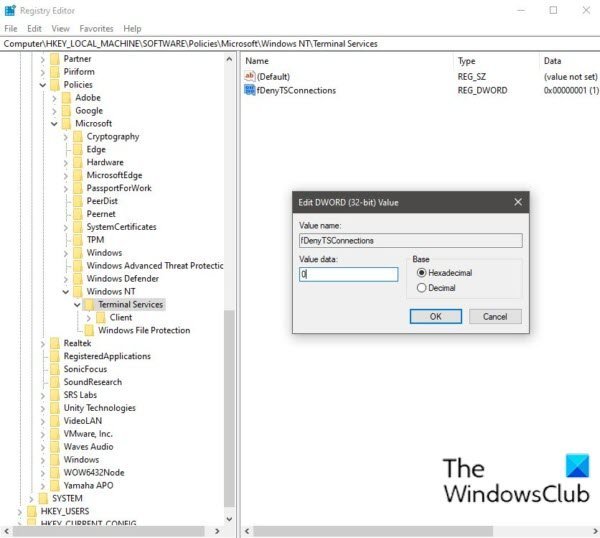
Ak sa stretávate s tým, že táto možnosť vzdialenej pracovnej plochy je sivá(Remote Desktop option greyed out) , môžete problém vyriešiť podľa pokynov uvedených nižšie.
Keďže ide o operáciu registra, odporúča sa zálohovať register(back up the registry) alebo vytvoriť bod obnovenia systému ako nevyhnutné preventívne opatrenia. Po dokončení môžete postupovať nasledovne:
Stlačením klávesu Windows key + R vyvolajte dialógové okno Spustiť.
V dialógovom okne Spustiť zadajte príkaz regedit(regedit) a stlačením klávesu Enter otvorte Editor databázy Registry(open Registry Editor) .
Prejdite alebo prejdite na cestu kľúča databázy Registry nižšie:
Computer\HKEY_LOCAL_MACHINE\SOFTWARE\Policies\Microsoft\Windows NT\Terminal Services
V umiestnení na pravej table dvakrát kliknite na položku fDenyTSConnections a upravte jej vlastnosti.
V okne vlastností zadajte 0 do poľa Údaj hodnoty.
- 0 = Umožniť(Allow) používateľom pripojiť sa na diaľku pomocou terminálových (Terminal) služieb (Services) / Remote Desktop
- 1 = Zakázať(Disallow) používateľom vzdialené pripojenie pomocou terminálových (Terminal) služieb (Services) / Remote Desktop
Kliknutím na tlačidlo OK uložte zmeny.
Ukončite Editor databázy Registry(Registry Editor) a reštartujte počítač.
To je všetko! Po dokončení tohto postupu by možnosť Vzdialená plocha(Remote Desktop) zošedla a problém by sa mal vyriešiť na vašom počítači so systémom Windows 10.
Vzdialenú plochu(Remote Desktop) väčšinou používajú IT profesionáli, zástupcovia zákazníckej podpory, poskytovatelia spravovaných služieb(Managed Service Providers) ( MSP(MSPs) ). Vo väčšine firemných spoločností používajú používatelia RDP na prístup ku klientskym počítačom, aby mohli pracovať na diaľku.
Ďalšie riešenie problémov(Further troubleshoot) : Problémy s pripojením vzdialenej pracovnej plochy v systéme Windows 10(Remote Desktop connection issues on Windows 10) .
Related posts
Zvýšte počet pripojení vzdialenej pracovnej plochy v systéme Windows 11/10
Kláves Windows sa zasekol po prepnutí z relácie vzdialenej pracovnej plochy
Nie je možné kopírovať a prilepiť v relácii vzdialenej pracovnej plochy v systéme Windows 10
Vyskytla sa chyba overenia, požadovaná funkcia nie je podporovaná
Vytvorte odkaz na pripojenie k vzdialenej ploche v systéme Windows 11/10
V prehliadači Edge v systéme Windows 10 chýba karta Vzdialená plocha v RDWEB
Zmeňte port počúvania pre vzdialenú pracovnú plochu
Oprava vzdialenej pracovnej plochy sa nepripojí v systéme Windows 10
Vzdialená plocha nefunguje alebo sa nepripojí v systéme Windows 11/10
Ak sa chcete vzdialene prihlásiť, musíte sa prihlásiť prostredníctvom služby Vzdialená plocha
Ako nakonfigurovať vzdialenú plochu cez smerovač
Najlepší bezplatný softvér na vzdialenú plochu pre Windows 10
Opravte chybový kód vzdialenej pracovnej plochy 0x104 v systéme Windows 11/10
Vzdialená plocha sa nemôže pripojiť k vzdialenému počítaču v systéme Windows 11/10
Ako povoliť a používať pripojenie vzdialenej pracovnej plochy v systéme Windows 11/10
Vaše poverenia nefungovali na vzdialenej ploche v systéme Windows 11/10
Remote Credential Guard chráni poverenia vzdialenej plochy
Vyskytla sa interná chyba pre pripojenie k vzdialenej ploche
Vykonajte CTRL+ALT+DEL na vzdialenom počítači pomocou vzdialenej pracovnej plochy
Opravte chybový kód vzdialenej pracovnej plochy 0x204 v systéme Windows 11/10
