Možnosť Spustiť ako správca sa nezobrazuje alebo nefunguje v systéme Windows 11/10
Ak sa pokúšate použiť možnosť kontextovej ponuky Spustiť ako správca v (Run as administrator)Windows 11/10 , ale zistíte, že nefunguje alebo otvárate program s oprávneniami správcu, možno budete musieť vykonať niekoľko vecí.
Možnosť Spustiť(Run) ako správca nefunguje alebo chýba v kontextovej ponuke(Context Menu)
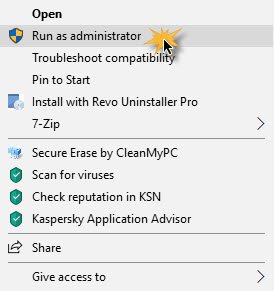
Ak chcete vyriešiť tento problém Spustiť ako správca(Run as administrator) nefunguje alebo chýba, postupujte podľa týchto návrhov:
- Zapnite kontrolu používateľských kont
- Vyčistite položky ponuky Contect
- Vykonajte skenovanie SFC a DISM
- Zmeniť členstvo v skupine
- Skenujte systém pomocou antimalvéru
- Riešenie problémov v stave čistého spustenia
- Vytvorte nový účet správcu.
1] Zapnite kontrolu používateľských kont
Ak sa pokúsite otvoriť softvér s oprávnením správcu, zobrazí sa výzva UAC alebo Kontrola používateľských kont(User Account Control) , kde musíte potvrdiť povolenie. Ak ste však UAC zakázali omylom alebo to urobil nejaký malvér bez vášho súhlasu, môžete čeliť tomuto problému. Preto(Therefore) skontrolujte, či je UAC zapnutý alebo nie. Ak nie, povoľte kontrolu používateľských kont a zistite, či to pomôže.
2] Vyčistite položky kontextovej ponuky
Použite jeden z týchto softvérov Editor kontextovej ponuky(Context Menu Editor software) na odstránenie nežiaducich položiek kontextovej ponuky – najmä tých, ktoré mohli byť pridané v nedávnej minulosti.
3] Vykonajte skenovanie SFC a DISM
Ak je niektorý systémový súbor poškodený, môže sa vyskytnúť tento problém. Spustite kontrolu systémových súborov , ako aj DISM , aby ste opravili(DISM) súbory operačného systému.
4] Zmeniť členstvo v skupine
Prihláste sa pomocou účtu správcu alebo požiadajte správcu, aby to urobil. Ak máte účet štandardného používateľa(Standard User) , pridajte svoj účet do skupiny (Group)správcov(Administrators) .
Ak to chcete urobiť, vyhľadajte netplwiz vo vyhľadávacom poli na paneli úloh a otvorte výsledok. Potom vyberte svoj používateľský účet a kliknite na tlačidlo Vlastnosti(Properties ) .
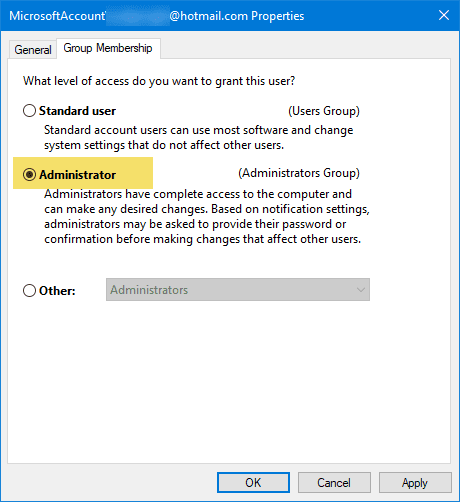
Ďalej prejdite na kartu Členstvo v skupine(Group Membership ) > vyberte položku Správca(Administrator) > kliknutím na tlačidlo Použiť(Apply) a OK uložte zmenu.
Potom sa znova prihláste do počítača a skontrolujte, či možnosť Spustiť(Run) ako správca funguje alebo nie.
5] Skenovanie systému pomocou antimalvéru
Niekedy sa tento problém vyskytuje v dôsledku škodlivého softvéru. Ak vám žiadne z riešení nefunguje, mali by ste si nainštalovať antimalvérový softvér a skontrolovať celý systém. Existuje veľa bezplatných antivírusových programov(free antivirus software) , ako sú Bitdefender , Kaspersky atď., Ktoré môžu robiť dobrú prácu.
6] Riešenie problémov v stave čistého spustenia
Môžete odstraňovať problémy v stave čistého spustenia a zistiť, ktorá (Clean Boot State)služba(Service) tretej strany môže spôsobovať problém. Čisté spustenie(Boot) spustí systém s minimálnym počtom ovládačov a spúšťacích programov. Keď počítač spustíte v režime čistého spustenia, počítač sa spustí s použitím vopred vybranej minimálnej sady ovládačov a spúšťacích programov, a keďže sa počítač spustí s minimálnou sadou ovládačov, niektoré programy nemusia fungovať podľa vašich predstáv.
7] Vytvorte(Create) nový používateľský účet správcu(Administrator User)
Ak váš štandardný používateľský účet nevyužíva funkciu „ Spustiť(Run) ako správca“, skúste vytvoriť nový používateľský účet správcu a skontrolujte, či môžete použiť rovnaký alebo nie. Musíte sa prihlásiť pomocou hlavného účtu správcu a potom vytvoriť ďalší účet správcu a používať ho.
Ak nič nepomôže, možno budete musieť použiť možnosť Obnoviť tento počítač(Reset This PC) a uistite sa, že ste vybrali možnosť uloženia existujúcich súborov a údajov.(If nothing helps, you may need to use the Reset This PC option, making sure you select the option to save your existing files and data.)
Related posts
Spustite DISM Offline a opravte zálohu obrazu systému Windows 11/10
Chyba pri volaní vzdialenej procedúry pri používaní DISM v systéme Windows 11/10 zlyhala
Služba inteligentného prenosu na pozadí nefunguje v systéme Windows 11/10
Chyba Opraviť šifrovanie zariadenia je dočasne pozastavené v systéme Windows 11/10
Ako otvárať a čítať súbory Small Memory Dump (dmp) v systéme Windows 11/10
Bežné chybové kódy a riešenia VPN pre Windows 11/10
Snip and Sketch nefunguje alebo zamrzne v systéme Windows 11/10
Zabezpečenie systému Windows hovorí, že v systéme Windows 11/10 nie sú žiadni poskytovatelia zabezpečenia
Nástroj na vystrihovanie je zablokovaný, zamŕza alebo padá v systéme Windows 11/10
Ako opraviť neidentifikovanú sieť v systéme Windows 11/10
Chyba neodpovedania zvukových služieb v systéme Windows 11/10
V systéme Windows 11/10 nie je možné presúvať súbory alebo priečinky
Aplikácia Filmy a TV zamrzne, nefunguje alebo sa neotvára v systéme Windows 11/10
SFC nefunguje, nespustí sa alebo nedokáže opraviť poškodený súbor v systéme Windows 11/10
Snímky obrazovky sa neukladajú do priečinka Obrázky v systéme Windows 11/10
Získajte aplikáciu Pomocník nefunguje v systéme Windows 11/10
Microsoft Office Click-to-Run Vysoké využitie procesora v systéme Windows 11/10
Media Transfer Protocol (MTP) nefunguje v systéme Windows 11/10
Umiestnenie pracovnej plochy nie je dostupné alebo prístupné v systéme Windows 11/10
Ako opraviť chyby chýbajúcich súborov DLL na počítači so systémom Windows 11/10
