Mixer vs Twitch: Je Mixer lepšou alternatívou Twitch na streamovanie?
Boli časy, keď chcel Microsoft kúpiť (Microsoft)Twitch a bolo vidieť, prečo mala spoločnosť tento zámer. Veci však nefungovali podľa plánu, pretože Amazon prišiel zhltnúť populárnu streamovaciu platformu za pekný cent. Na prekonanie straty sa Microsoft rozhodol získať Beam , malú streamovaciu platformu s jediným cieľom predbehnúť v budúcnosti Twitch . Neskôr sa softvérový gigant rozhodol zmeniť názov na Mixer a odvtedy nazbieral milióny nových streamerov.
Mixer vs. Twitch pre streamovanie
Mixer stále zaostáva za Twitch a dokonca aj YouTube , pokiaľ ide o živé vysielanie, ale stále rastie, čo je skvelé pre Microsoft a trh streamovania vo všeobecnosti. Teraz, pre tých, ktorí ešte nedali Mixeru(Mixer) šancu, to dnes rozoberieme veľmi podrobne a odtiaľ sa môžete rozhodnúť, či to stojí za ten čas a námahu. Majte(Bear) na pamäti, že pokiaľ ide o sledovanosť, nie je to na rovnakej úrovni ako Twitch a YouTube , ale nie je to ani zlé.
1] Dizajn(1] Design)
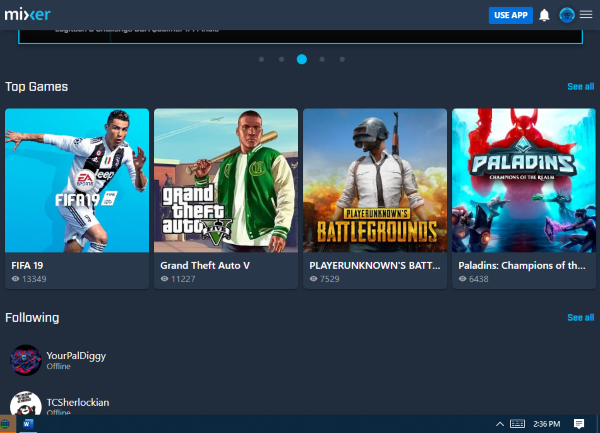
Pokiaľ ide o dizajn a používateľské rozhranie Mixera(Mixer) , musíme súhlasiť s tým, že vyzerá skvele. Odporúčané streamy sú zobrazené úplne hore, zatiaľ čo najlepšie hry hrané na platforme sú zobrazené nižšie. V tejto časti sa okrem iného zobrazujú aj kanály, ktoré sledujete, najlepšie streamy.
Páči sa nám, že väčšina dôležitých vecí je zobrazená na hlavnej obrazovke; preto nie je potrebné odsťahovať sa.
2] Účet(2] Account)

Ďalšia vec, ktorú budete chcieť urobiť, je vytvoriť si účet alebo sa jednoducho prihlásiť pomocou svojho účtu Microsoft . Získate tým, samozrejme, veľa výhod, a preto odporúčame ísť touto cestou, najmä tým, ktorí sa plánujú stať pravidelnými divákmi alebo streamermi.
3] Výhody(3] Perks)
Áno, povedzme si o výhodách, pretože tie sú dôležité pre majiteľov účtov. Vidíte, že kedykoľvek ľudia pozerajú videá, pravidelne dostávajú Sparks a XP. (Sparks)XP sa používa na zvyšovanie úrovne, zatiaľ čo Sparks je na niektoré aspekty interakcie so streamerom.
Okrem toho, čo sme práve spomenuli, existuje niečo, čo sa nazýva Embers, ale používatelia to nemusia mať. Embers je o využívaní prémiových zručností na podporu partnerov Mixeru . (Mixer)Ľudia musia minúť skutočné peniaze, aby získali tieto žetóny, a to je bohužiaľ smutné.
Ale ak ste ochotní zaplatiť, pokračujte, pretože v mnohých prípadoch to pomôže vašim obľúbeným streamerom, a to znamená, že od nich získate viac obsahu.
4] Ste pripravení na vysielanie?(4] Ready to Broadcast?)

Vysielanie(Broadcasting) je jednoduché, keď sú na mieste všetky správne nástroje. Po zhromaždení všetkých vecí je čas začať prvé vysielanie. Ak to chcete urobiť, kliknite na svoju profilovú fotografiu a vyberte položku Panel vysielania(Broadcast Dashboard) . Mal by sa okamžite otvoriť v novom okne.
Vyhľadajte tlačidlo s názvom Nastavenie streamu(Stream Setup) a potom naň kliknite. Potom si vyberte zo zoznamu preferovaný softvér na streamovanie. Nezabudnite skopírovať kľúč Stream(Stream Key) , pretože je vždy potrebný pri dokončení nastavenia.
Celkovo sa nám Mixer páči, pretože je nenáročný na oči a má veľa priestoru na rast pre nových streamerov. Iné platformy, ako napríklad Twitch , majú obrovské publikum, to je isté, ale to tiež znamená, že konkurencia je mimoriadne tvrdá
Related posts
Optimalizujte zdieľanie obrazovky pre videoklip na celej obrazovke v Zoom
Riešenie problémov so žiadnym videom, zvukom alebo zvukom pri hovoroch cez Skype v systéme Windows
Preveďte AVCHD na MP4 pomocou týchto bezplatných prevodníkov pre Windows 11/10
Ako obrátiť video na počítači so systémom Windows 10
Skype Privacy Settings, Groups and Video Calls
Syncplay: Sledujte filmy synchronizovane s priateľmi z celého sveta
Ako nahrávať video vo Windows Mixed Reality na Windows PC
Ako vytvoriť video kontaktný hárok v systéme Windows 10
Bezplatný online nástroj na sťahovanie a konvertor videa – Video Grabber
Formát videa alebo typ MIME nie sú podporované
Oprava Tento súbor videa sa nedá prehrať, kód chyby 224003
Ako zlúčiť videá pomocou aplikácie Fotografie alebo VLC v systéme Windows 11/10
Ako zmeniť veľkosť videa pomocou príkazového riadka s FFmpeg v systéme Windows 10
Ako vytvoriť video z fotografií v systéme Windows 11
Zoom tipy a triky pre lepšie videokonferencie
Preskakovanie a oneskorenie VLC Media Player v systéme Windows 10
Ako používať Gihosoft Video Editor na strihanie a spájanie videí
Vytvorte AVI video z obrázkových súborov pomocou MakeAVI pre Windows
Ako zmeniť rýchlosť prehrávania videa Windows Media Player
Ako povoliť funkciu živého prepisu pre zvuk alebo video v prehliadači Chrome
