Minecraft Launcher sa neotvorí na počítači so systémom Windows
Minecraft je jedna z najpopulárnejších hier pre Windows už celé desaťročia. Zobrazuje virtuálny svet, v ktorom hráči bojujú s príšerami, zombíkmi, pavúkmi a mnohými ďalšími. Je to sandboxová hra a je dosť návyková. Čo ak ste fanúšikom Minecraftu(Minecraft) a hra sa zrazu nespustí na vašom PC. Bude to frustrujúce, však? Neboj sa, držíme ti chrbát.
Dnes si v tomto príspevku povieme o možných dôvodoch, prečo sa Minecraft nespúšťa na vašom PC a samozrejme o riešeniach.

Prečo sa Minecraft nespúšťa?
- Zlé internetové pripojenie(Bad internet connection) – Toto je najčastejší dôvod zlyhania Minecraftu(Minecraft) vo vašom počítači so systémom Windows. Skontrolujte svoje internetové pripojenie, opravte ho, ak nefunguje, a potom skúste znova spustiť Minecraft .
- Poškodené spúšťacie súbory(Corrupt launcher files) – Ak sú spúšťacie súbory vo vašom počítači poškodené, hra sa nespustí. V takom prípade musíte vymazať spúšťacie súbory a znova spustiť hru. Môžete nájsť priečinok spúšťacích súborov „.minecraft“.
- Problém s ovládačmi(Drivers issue) – Toto je opäť veľmi častý problém. Skontrolujte, či sú ovládače grafickej karty vo vašom počítači aktuálne.
- Nedávna aktualizácia(Recent update) – Nedávna aktualizácia niekedy spôsobí, že hra nie je kompatibilná s konfiguráciou. Skontrolujte, či ste do svojho operačného systému nainštalovali nejakú najnovšiu aktualizáciu a ak je to voliteľná, môžete ju odinštalovať a skúsiť hru spustiť znova.
- Systém nie je aktuálny(The system is not up-to-date) – Každý program alebo hra má nejaké špecifické systémové požiadavky, skontrolujte, či je váš počítač kompatibilný alebo nie.
- Príliš veľa modov(Too many mods) – Ak máte nainštalovaných príliš veľa modov v počítači, môže to spôsobiť problém pri spustení hry.
Minecraft Launcher sa neotvorí na počítači so systémom Windows(Windows)
Pozrime sa teraz na niekoľko opráv tohto problému.
- Skontrolujte internetové pripojenie
- Odstráňte poškodené spúšťacie súbory
- Aktualizujte ovládač grafickej karty
- Spustite Minecraft ako správca
- Odstrániť Minecraft mody
- Preinštalujte Minecraft
1] Skontrolujte internetové pripojenie(1] Check the internet connection)
Veľmi častým dôvodom nespustenia hry môže byť slabá konektivita. Je možné, že vaše internetové pripojenie nie je optimalizované pre hru, a preto sa vaša hra Minecraft nespúšťa. Skúste zmeniť svoje internetové pripojenie a znova spustite hru.
2] Odstráňte poškodené spúšťacie súbory
Ak sa spúšťacie súbory poškodia, hru to nespustí. Jedinou opravou tohto problému je odstránenie spúšťacích súborov z priečinka „Minecraft“ vo vašom počítači, ale potom musíte všetky svoje profily nainštalovať manuálne.
Ak chcete nájsť spúšťacie súbory Minecraft-
- Otvorte dialógové okno Spustiť(Run) stlačením Win+R
- Zadajte %appdata%
- Prejdite do priečinka „.minecraft“.
- Nájdite súbor s názvom „ launcher_profiles.json “ a odstráňte ho.
- Spustite Minecraft a vytvorte si nové profily v Nastaveniach(Settings) .
3] Aktualizujte ovládač grafickej karty
Minecraft sa nespustí, ak na svojom počítači používate zastarané verzie ovládača grafickej karty. Na aktualizáciu a opravu chybných grafických ovládačov(update and fix the faulty graphic drivers) môžete použiť ľubovoľný bezplatný aktualizátor(free driver updater) ovládačov , čo môže pomôcť pri plynulom spustení hry.
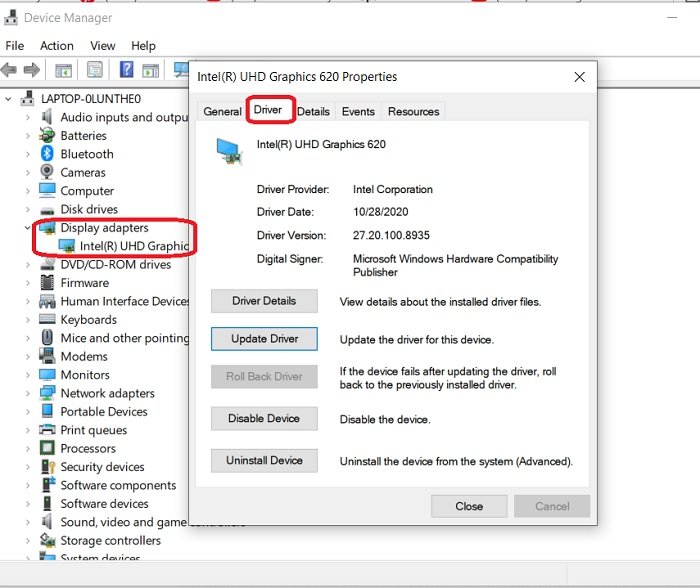
Ak chcete skontrolovať aktualizácie ovládača grafiky:
- Prejdite do Správcu zariadení(Device Manager) v ovládacom paneli(Control Panel)
- Môžete tiež otvoriť dialógové okno Spustiť(Run) a zadať „správca zariadení“.
- Prejdite na Display adapters a dvakrát kliknite na zobrazené zariadenie.
- Prejdite na kartu Ovládače(Drivers) a zistite, či je aktualizovaná alebo nie. V prípade potreby aktualizujte a skúste hru spustiť znova.
Môžete tiež skontrolovať voliteľné aktualizácie ovládačov(check for Optional Driver Updates) .
4] Spustite Minecraft ako správca
Problémy(Privilege) s oprávneniami môžu byť tiež dôvodom, prečo sa vaša hra nespúšťa. Ak chcete tento problém vyriešiť, musíte spustiť Minecraft ako správca. Ak to chcete urobiť, prejdite na Minecraft , kliknite pravým tlačidlom myši a spustite ho ako správca. Toto by malo vyriešiť váš problém.
5] Odstráňte moduly Minecraft
Hry zvyčajne neustále pridávajú všetky dostupné mody (úpravy). Sú to nezávislé úpravy vytvorené používateľom a používajú sa na zlepšenie hrateľnosti, ale niekedy môžu spôsobiť problémy pri spustení hry. Odstráňte všetky pridané modifikácie Minecraft(Minecraft Mods) a skúste spustiť hru.
6] Preinštalujte Minecraft
Ak vám žiadna z vyššie spomenutých opráv nefungovala, radšej hru odinštalujte a nainštalujte znova. Ak chcete odinštalovať Microsoft-
- Stlačte Win+R a zadajte %appdata%.
- Ísť do . Priečinok Minecraft(Minecraft) a kliknite pravým tlačidlom myši.
- Vyberte možnosť Odstrániť. (Delete.)Tým sa hra odinštaluje z vášho PC.
- Prejdite na spúšťač a spustite hru odznova.
Toto boli niektoré z opráv. Vyskúšajte ich a dajte nám vedieť, či to fungovalo pre vás.
Related posts
Oprava Minecraft Launcher momentálne nie je k dispozícii vo vašom účte
Nie je možné stiahnuť Minecraft do počítača so systémom Windows 11/10
Opravte, že sa Minecraft nedokáže pripojiť k svetu v systéme Windows 11/10
Presmerovanie portov nefunguje v Minecraft v systéme Windows 11/10
Kde sú Minecraft Worlds uložené na Windows PC?
Oprava Minecraftu: Existujúce spojenie bolo násilne uzavreté
Oprava Minecraft nemôže držať krok, je server preťažený chybou
Ako prepínať medzi hernými režimami v Minecrafte
Oprava chyby io.netty.channel.AbstractChannel$AnnotatedConnectException v Minecrafte
Ako získať Windows 10 Minecraft Edition zadarmo
Opravte chybu aktualizácie spúšťača Warframe
PopSel je pop-up Menu Launcher pre Windows PC
Ako vytvoriť mapu v Minecrafte
Ako hrať klasický Minecraft v prehliadači
Ako resetovať hernú aplikáciu Minecraft v systéme Windows 11/10
Ako používať meď v Minecrafte
10 spôsobov, ako vyriešiť problémy s pádom Minecraftu v systéme Windows 10
Ako odstrániť balíky zdrojov v Minecraft Bedrock
Oprava pripojenia Minecraft vypršala Chyba bez ďalších informácií
Ako vytvoriť Minecraft Server
