Microsoft Whiteboard nefunguje v systéme Windows 11/10
Viacerí používatelia uviedli, že ich aplikácia Microsoft Whiteboard už nefunguje, keď sa pokúšajú o prístup k aplikácii Whiteboard ich spoločnosti v Office 365 . Niektorí používatelia tiež uviedli, že aplikácia fungovala dobre a náhle sa zastavila. Iní tvrdia, že majú problém s prihlásením. V tomto príspevku uvádzame niektoré z dostupných metód na riešenie tohto problému.
Microsoft Whiteboard nefunguje v Windows 11/10
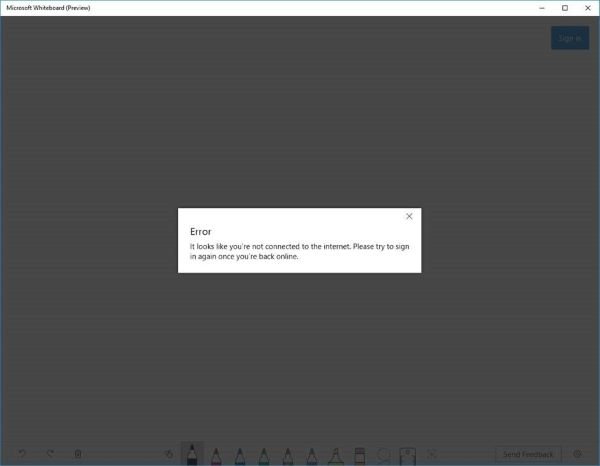
Niektorým používateľom sa pri pokuse o prihlásenie do aplikácie môže zobraziť chyba, že nie sú pripojení na internet, aj keď sú. Niektorí sa pokúsili odinštalovať a znova nainštalovať aplikáciu, ale bez úspechu.
Error – It looks like you’r not connected to the internet. Please try to sign in again once you’re back online.
Ako teda vyriešite tento problém? Pozrite si(See) kroky nižšie, ako vyriešiť problém s nefunkčnou aplikáciou Whiteboard :
- Uistite sa, že je služba zapnutá
- Povoľte(Allow) prístup k aplikácii Whiteboard cez bránu firewall
- Odstráňte svoj firemný účet a znova ho pridajte
- Odinštalujte a znova nainštalujte aplikáciu.
1. Skontrolujte, či je služba(Service) zapnutá
- Navštívte Centrum spravovania služieb Office 365.
- Na domovskej stránke vyberte Nastavenia(Settings) > Služby a doplnky(Services & add-ins) .
- Na stránke Služby a doplnky(Services & add-ins) posuňte zobrazenie nadol a vyberte položku Tabuľa(Whiteboard) .
- V ponuke Tabule(Whiteboard) prepnite tlačidlo vedľa položky Zapnúť alebo vypnúť tabuľu pre celú organizáciu(Turn Whiteboard on or off for your entire organization) .
- Kliknite na tlačidlo Uložiť(Save) .
Poznámka(Note) : Ak nie ste správcom IT Office 365 vašej spoločnosti , môžete kontaktovať túto osobu a vykonať vyššie uvedené kroky.
2. Povoľte prístup k aplikácii Whiteboard cez bránu firewall

- Stlačte kláves Windows + R. V dialógovom okne Spustiť(Run) napíšte control , stlačením klávesu Enter(Enter) spustite Ovládací panel(Control Panel) .
- Zmeňte zobrazenie podľa(View by) v pravej hornej časti okna na Veľké ikony(Large icons) .
- Vyberte položku Windows Defender Firewall.
- Vyberte možnosť Povoliť aplikáciu alebo funkciu prostredníctvom brány Windows Defender Firewall(Allow an app or feature through Windows Defender Firewall) . (pozri snímku obrazovky nižšie)((see screenshot below))
- V zobrazenom okne kliknite na Zmeniť nastavenia(Change settings) . (pozri snímku obrazovky nižšie)((see screenshot below))
- Vyhľadajte Microsoft Whiteboard v zozname a uistite sa, že ste ho zaškrtli v časti Povolené aplikácie a funkcie a začiarknite políčko (Allowed apps and features)Súkromné(Private) a verejné(Public) .
- Uložte nastavenia a ukončite aplet.

Poznámka(Note) : Ak používate bránu firewall programu Windows Defender(Defender Firewall) , môžete presne postupovať podľa vyššie uvedených krokov. Ak používate službu brány firewall z antivírusového softvéru tretej strany, budete musieť zmeniť nastavenia.
Skontrolujte, či problém pretrváva. Ak áno, skúste nasledujúcu metódu.
3. Odstráňte svoj firemný účet a znova ho pridajte
Môžete skúsiť odstrániť svoj firemný účet a znova ho pridať.
4. Odinštalujte a znova nainštalujte aplikáciu
- Stlačte Win + X. Vyberte položku Aplikácie a funkcie(Apps & features) .
- Nájdite aplikáciu v zozname. Vyberte možnosť Odinštalovať(Select Uninstall) . Počkajte(Wait) na dokončenie procesu.
- Kliknutím sem(here)(here) stiahnete Microsoft Whiteboard.
- Spustite(Run) a nainštalujte ho do počítača podľa pokynov na obrazovke.
That’s it. I hope this helps to resolve the issue!
Related posts
Microsoft Whiteboard zlyhá alebo zamrzne v systéme Windows 11/10
Najlepšie bezplatné aplikácie Whiteboard pre Windows 11/10
Microsoft Intune sa nesynchronizuje? Vynútiť synchronizáciu Intune v systéme Windows 11/10
Tipy a triky prehliadača Microsoft Edge pre Windows 11/10
Ako znova zaregistrovať alebo preinštalovať aplikácie Microsoft Store v systéme Windows 11/10
Zoznam najlepších hier v obchode Microsoft Store pre Windows 11/10
Ako nainštalovať alebo odinštalovať aplikácie Microsoft Store v systéme Windows 11/10
Ako zablokovať webovú stránku v Microsoft Edge v systéme Windows 11/10
Príkazy URI na otvorenie aplikácií Microsoft Store v systéme Windows 11/10
Nakonfigurujte program Microsoft Defender na skenovanie súborov .zip .rar .cab v systéme Windows 11/10
Mikrofón nefunguje v Microsoft Teams v systéme Windows 11/10
Nakonfigurujte, ako Microsoft Edge zaobchádza so súbormi cookie v systéme Windows 11/10
Najlepšie vzduchové vzdušné vojny pre Windows 11/10 v obchode Microsoft Store
Zmeňte primárnu e-mailovú adresu účtu Microsoft pre Windows 11/10
Extrahujte súbory RAR v systéme Windows 11/10 pomocou bezplatných aplikácií z obchodu Microsoft Store
Ako vytvoriť odkaz na otvorenie aplikácií Microsoft Store v systéme Windows 11/10
Ako opraviť Microsoft 365 pomocou príkazového riadka v systéme Windows 11/10
Ako nainštalovať Microsoft Office Picture Manager v systéme Windows 11/10
12 najlepších bezplatných aplikácií Microsoft Store pre Windows 11/10 - 2022
Používanie aplikácie iTunes z obchodu Microsoft Store v systéme Windows 11/10
