Microsoft Publisher nemôže uložiť súbor ako PDF v systéme Windows 11/10
Po dokončení úprav súboru alebo časopisu v programe Microsoft Publisher(Microsoft Publisher) a pokuse o ich konverziu do formátu PDF(PDF) na tlač sa môže zobraziť chybové hlásenie „ Vydavateľ nemôže uložiť súbor(Publisher cannot save the file) “. Aj keď sa tento problém vyskytuje pri rôznych verziách Publishera(Publisher) , zdá sa, že najčastejšie sa vyskytuje v programe Publisher v Windows 11/10 .
Microsoft Publisher nemôže uložiť súbor
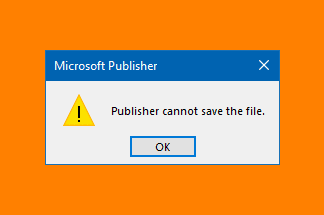
Keď vám niečo nefunguje a nemôžete uložiť súbor ako PDF pri používaní Publishera(Publisher) v Windows 11/10 , skúste prepínať medzi predvolenou tlačiarňou a iným tlačovým zariadením.
- Zavrieť Publisher.
- Prejdite do Nastavenia systému Windows.
- Prejdite do časti Zariadenia.
- Vyberte položku Tlačiarne a skenery.
- Zrušte výber možnosti Nechať systém Windows(Let Windows) spravovať moju predvolenú tlačiareň, ak je vybratá.
- Vyberte tlačiareň, ktorá nie je predvolená.
- Stlačte tlačidlo Spravovať.
- (Click Set)Na ďalšej stránke kliknite na Nastaviť ako predvolené.
- vyberte svoju tlačiareň v časti Tlačiarne(Printers) a skenery.
- Stlačte tlačidlo Spravovať.
- Vyberte možnosť Nastaviť ako predvolené.
Metóda funguje s dokumentmi veľkých vydavateľov, ako aj s jednostránkovými dokumentmi vydavateľov.
Ak používate Microsoft Publisher , zatvorte ho a ukončite.
Ďalej prejdite do Nastavenia systému Windows(Windows Settings) a vyberte Zariadenia(Devices) .
Ďalej vyberte Tlačiarne a skenery(Printers and Scanners) .
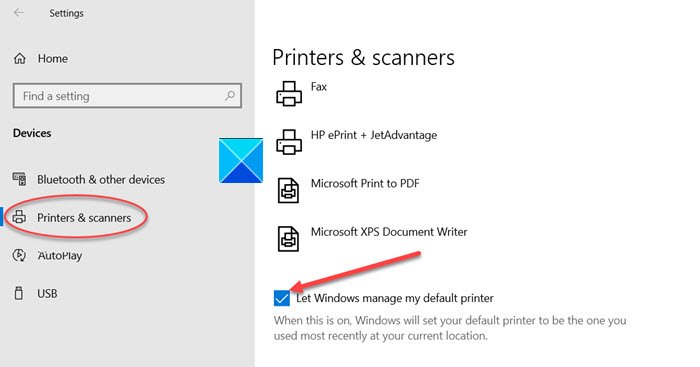
Tu vyhľadajte možnosť Nechať Windows spravovať moju predvolenú tlačiareň(Let Windows manage my default printer) .
Po nájdení zrušte začiarknutie políčka označeného oproti.
Teraz v časti Tlačiarne a skenery(Printers & scanners) vyberte zariadenie , ktoré nie je vašou predvolenou tlačiarňou. Kliknite napríklad na Fax alebo Microsoft Print to PDF(Fax or Microsoft Print to PDF) .
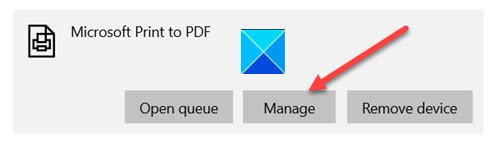
Kliknite na tlačidlo Spravovať(Manage) a potom na nasledujúcej stránke kliknite na položku Nastaviť ako predvolené .(Set as default)
Teraz vyberte svoju tlačiareň v časti Tlačiarne a skenery(Printers & scanners) > Spravovať(Manage ) > Nastaviť ako predvolenú(Set as default) .
Spustite Publisher(Start Publisher) a skúste súbor znova uložiť ako PDF alebo XPS .
Chybové hlásenie by sa už nemalo zobraziť.
Súvisiace čítanie(Related read) : Problém s exportovaním súborov do PDF pri používaní aplikácií Office 365(Problem exporting files to PDF when using Office 365 apps) .
Toto by malo pomôcť.
Related posts
Ako zobraziť alebo skryť tlačiareň Microsoft Print to PDF v systéme Windows 11/10
Microsoft Intune sa nesynchronizuje? Vynútiť synchronizáciu Intune v systéme Windows 11/10
Čo je súbor PPS? Ako previesť PPS do PDF v systéme Windows 11/10?
Tipy a triky prehliadača Microsoft Edge pre Windows 11/10
Text PDF zmizne pri úprave alebo ukladaní súboru v systéme Windows 11/10
Žiadne tlačidlo Odstrániť pre účet Microsoft v systéme Windows 11/10
Nakonfigurujte, ako Microsoft Edge zaobchádza so súbormi cookie v systéme Windows 11/10
Microsoft Store chýba, nezobrazuje sa alebo nie je nainštalovaný v systéme Windows 11/10
Ako zablokovať webovú stránku v Microsoft Edge v systéme Windows 11/10
Microsoft Whiteboard zlyhá alebo zamrzne v systéme Windows 11/10
Ako znova zaregistrovať alebo preinštalovať aplikácie Microsoft Store v systéme Windows 11/10
Najlepšie bezplatné filmové aplikácie dostupné v obchode Microsoft Store pre Windows 11/10
Zmeňte primárnu e-mailovú adresu účtu Microsoft pre Windows 11/10
Opravte chybu Microsoft Teams caa70004 v systéme Windows 11/10
Aplikácia Fotky od spoločnosti Microsoft chýba alebo nefunguje v systéme Windows 11/10
Ako nainštalovať Microsoft Office Picture Manager v systéme Windows 11/10
Extrahujte súbory RAR v systéme Windows 11/10 pomocou bezplatných aplikácií z obchodu Microsoft Store
Ako vytvoriť brožúru z dokumentu PDF v systéme Windows 11/10
Služba hlásenia chýb systému Microsoft Windows v systéme Windows 11/10
Ako uložiť súbor programu Poznámkový blok vo formáte HTML alebo PDF v systéme Windows 11/10
