Malwarebytes blokuje program alebo webovú stránku; Ako pridať vylúčenia?
Jedným z populárnych programov na stíšenie a odstránenie škodlivého softvéru je Malwarebytes . Je to dokonalý nástroj pre každého používateľa počítača. Bezplatná verzia tiež funguje celkom dobre, ale pokiaľ používateľ pravidelne kontroluje svoj počítač so systémom Windows 11/10.
Malwarebytes je však agresívny, a preto je známy tým, že vydáva falošné poplachy, pretože uprednostňuje klasifikáciu mnohých bežne používaných programov ako potenciálne nežiaducich programov(Potentially Unwanted Programs) . V tomto príspevku vám ukážeme, ako pridať program, ktorému dôverujete, na bielu listinu alebo ako pridať web, ktorému dôverujete.
Ako zastavím Malwarebytes v blokovaní súborov?
Ak chcete zabrániť Malwarebytes v blokovaní súborov alebo webových stránok, musíte ich pridať na bielu listinu. Ak to chcete urobiť, musíte otvoriť Sprievodcu pridaním vylúčenia Malwarebytes(Malwarebytes Add Exclusion Wizard) .
Ako pridám niečo na bielu listinu v Malwarebytes ?
Ak chcete niečo pridať na bielu listinu v Malwarebytes , musíte pridať program, súbor, priečinok alebo adresu URL(URL) webovej stránky do zoznamu vylúčení(Exclusions List) , ako je uvedené v tomto príspevku.
Malwarebytes blokuje program alebo webovú stránku(Website)
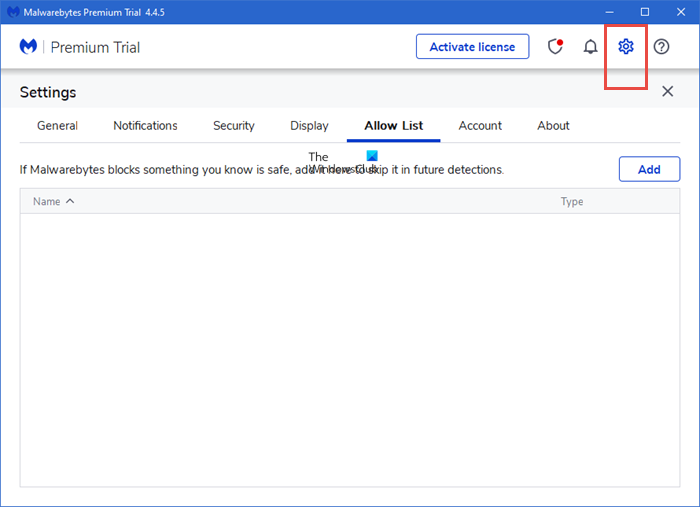
Ako pridať vylúčenia do Malwarebytes
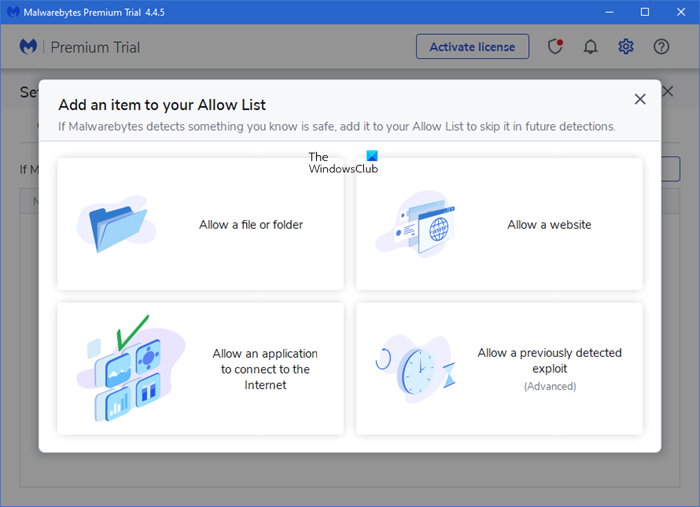
Blokovanie Malwarebytes v blokovaní súborov, programov a adries URL(URLs) webových stránok je celkom jednoduché.
- Jednoducho(Simply) spustite softvér Malwarebytes
- Kliknite(Click) na ikonu Nastavenia(Settings) v pravej hornej časti
- Potom kliknite na kartu s názvom Zoznam povolených(Allow List) .
- Keď ste tu, kliknite na tlačidlo Pridať(Add)
- Zobrazí sa nové okno s niekoľkými možnosťami na výber.
- Ľudia môžu vylúčiť súbory alebo priečinky, vylúčiť webové stránky, povoliť aplikáciu alebo vylúčiť predtým zneužitie.
Ako pridať program do zoznamu vylúčení Malwarebytes(Malwarebytes Exclusion List)
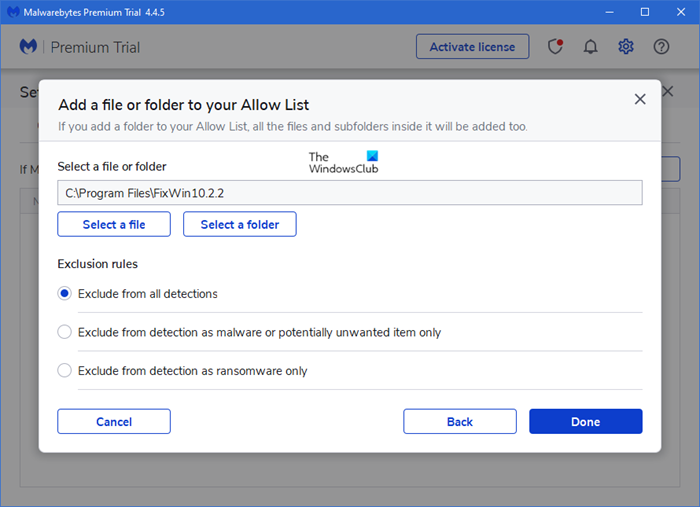
Ak chcete pridať program , súbor(File) alebo priečinok(Folder) do zoznamu vylúčení Malwarebytes(Malwarebytes Exclusion) :
- Spustite Malwarebytes
- Kliknite(Click) na ikonu Nastavenia(Settings) v pravej hornej časti
- Potom kliknite na kartu s názvom Zoznam povolených(Allow List) .
- Keď ste tu, kliknite na tlačidlo Pridať(Add)
- Vyberte možnosť Povoliť súbor alebo priečinok(Allow a File or Folder)
- Ďalej kliknite na tlačidlo Vybrať súbor alebo priečinok(Select a file or folder)
- Vyberte pravidlá vylúčenia
- Kliknite na Hotovo.
Majte(Bear) na pamäti, že vylúčenie súboru znamená, že Malwarebytes ho nebude môcť zistiť, aj keď sa súbor v budúcnosti infikuje.
Ako povolím aplikácie cez Malwarebytes?

Postup povolenia pripojenia aplikácie na internet je rovnaký. Tu vyberte túto možnosť, prejdite do priečinka aplikácie a vyberte ju. Aplikácie Microsoft Store(Microsoft Store) zvyčajne nie sú blokované. Ak ide o aplikáciu načítanú z boku, možno budete musieť postupovať podľa uvedeného postupu.
Ako pridať webovú stránku(Website) do zoznamu vylúčení Malwarebytes(Malwarebytes Exclusion List)
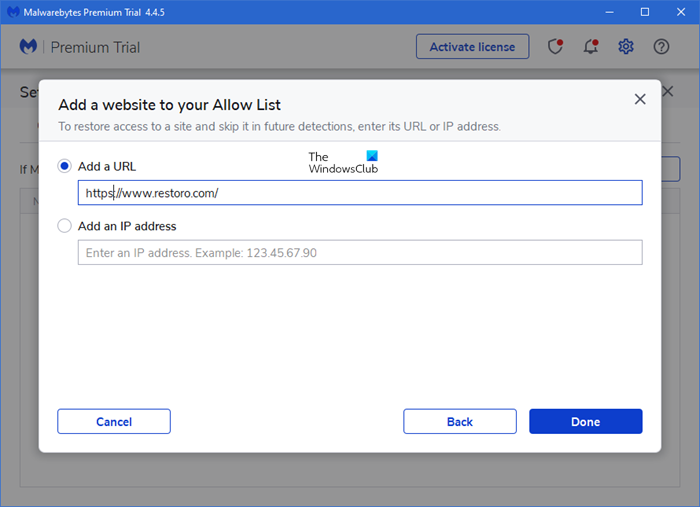
Zastavenie blokovania webovej stránky je v podstate rovnaká akcia. Ak chcete pridať web do zoznamu vylúčených stránok (Exclusion)Malwarebytes :
- Spustite Malwarebytes
- Kliknite(Click) na ikonu Nastavenia(Settings) v pravej hornej časti
- Potom kliknite na kartu s názvom Zoznam povolených(Allow List) .
- Keď ste tu, kliknite na tlačidlo Pridať(Add)
- Vyberte možnosť Povoliť webovú lokalitu(Allow a website)
- Vyskakovacie okno ponúka možnosť pridať názov domény alebo IP adresu.
- Zadajte podrobnosti a kliknite na Hotovo.
Po ich pridaní ich program pri prehliadaní webu nebude skenovať.
Môžem vylúčiť predtým zistený exploit?
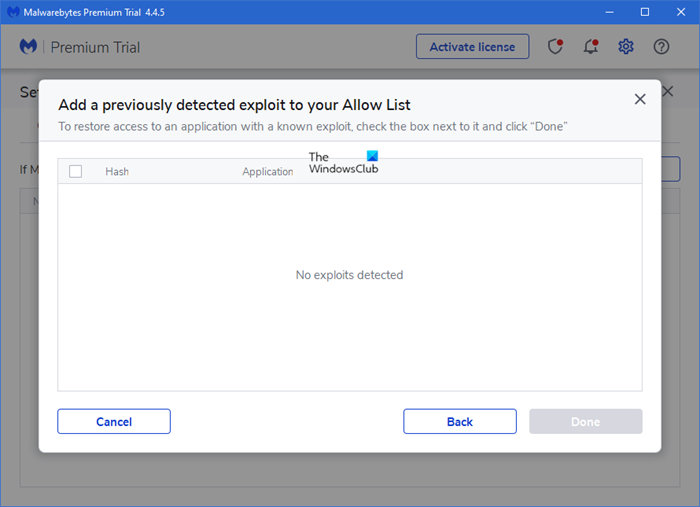
Áno môžeš. Niekoľko používateľov počítačov má na svojich systémoch spustené exploity. Niektoré z týchto exploitov nevykonávajú nelegálne aktivity; preto by títo používatelia systému Windows 10(Windows 10) mali mať možnosť robiť, čo chcú. Antivírusové programy sú však navrhnuté tak, aby blokovali a dávali do karantény všetko, čo považujú za hrozbu.
Aby ste sa uistili, že váš exploit nie je zablokovaný a umiestnený do karantény zo systému:
- Otvorte Sprievodcu pridaním vylúčení
- Vyberte možnosť Pridať predtým zistený exploit do zoznamu povolených(Add a Previously Detected Exploit to your Allow List) a kliknite na tlačidlo Ďalej.
- V ďalšom okne používateľ nájde exploit a akúkoľvek pridruženú aplikáciu a vylúči ich z detekcie.
Na konci dňa odporúčame ľuďom, aby si dávali pozor na súbory, ktoré vylučujú, a ubezpečili sa, že aspoň základne rozumejú tomu, čo súbor dokáže.
Súvisiace(Related) : Malwarebytes sa neotvorí v systéme Windows(Malwarebytes won’t open in Windows) .
Related posts
Antivírusové blokovanie sťahovania, webovej stránky, fotoaparátu, programu, internetu atď.
VoodooShield: Bezplatný antispustiteľný bezpečnostný softvér HIPS pre Windows
Bezplatné spúšťacie antivírusové záchranné disky pre Windows 11/10
Online skenery adries URL na skenovanie webových stránok na prítomnosť škodlivého softvéru, vírusov, phishingu atď
Bezplatné samostatné antivírusové skenery na požiadanie pre Windows 11/10
Skontrolujte, či váš počítač nebol infikovaný malvérom ASUS Update
Bezpečnosť pre každého – recenzia Emsisoft Anti-Malware
Ako spustiť program pri spustení v systéme Windows 11/10
UninstallView je prenosný softvér na odinštalovanie programov pre Windows
CyberGhost Immunizer pomôže predchádzať útokom ransomvéru
Ako zobraziť názvy ikon programu na paneli úloh systému Windows 10
Recenzia a nové funkcie Malwarebytes 4.0: Anti-malware pre Windows
Technológia ochrany Early Launch Anti-Malware (ELAM) v systéme Windows 10
Xvirus Anti-Malware pre Windows bude fungovať spolu s vaším hlavným antivírusom
Rozdiel medzi priečinkami Program Files (x86) a Program Files
Zoznam bezplatného softvéru na odstraňovanie rootkitov, skener, odhaľovač, detektor
Čo je program rozšírenej ochrany Google?
Ako používať Malwarebytes Anti-Malware na odstránenie škodlivého softvéru
Čo robí Registrácia tohto programu na reštartovanie v systéme Windows 11/10?
Sledujte, zaznamenávajte a porovnávajte zmeny v registri vykonané programom
