Ľutujeme, máme problémy s určením, či váš počítač dokáže spustiť systém Windows 11/10
Niektorým používateľom systému Windows sa pri pokuse o inováciu počítača na systém Windows 11(Windows 11) alebo Windows 10 Sorry, we’re having trouble determining if your PC can run Windows 11/10 . Ak sa pokúšate nainštalovať Windows 11/10 , ale zobrazuje sa vám toto chybové hlásenie, tu je to, čo potrebujete vedieť. Chybové hlásenie sa môže zobraziť na vašom PC, keď spustíte test kompatibility pred inováciou zo staršej verzie Windowsu(Windows) na Windows 11/10 . Tu je dôvod, prečo sa problém objavuje a ako ho môžete vyriešiť.
Something happened. Sorry, we’re having trouble determining if your PC can run Windows 11/10. Please close Setup and try again.

Ľutujeme(Sorry) , máme problémy s určením, či váš počítač dokáže spustiť Windows 11/10
Hlavné dôvody, prečo sa objavuje problém s inováciou systému Windows , sú uvedené nižšie:(Windows)
- Váš počítač nespĺňa základné požiadavky na inštaláciu Windows 11/10 .
- Máte voľné miesto na disku, ale to nestačí na ďalšie aktualizácie.
- Omylom ste označili jednotku C alebo systémovú jednotku za neaktívnu.
Ak chcete vyriešiť tento problém, musíte postupovať podľa nasledujúcich riešení:
- Skontrolujte systémové požiadavky manuálne
- Uvoľnite úložisko alebo miesto na disku
- Označte oddiel ako aktívny
Teraz sa pozrime na tipy na riešenie problémov podrobne.
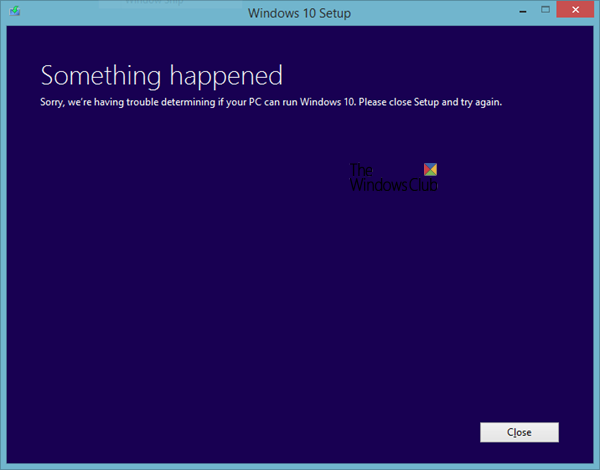
1 ] Manuálne skontrolujte systémové požiadavky(] Check)
Každý softvér musí spĺňať minimálne systémové požiadavky na inštaláciu. Podobne(Likewise) aj operačný systém Windows 10 potrebuje na začatie procesu inštalácie určitú základnú hardvérovú konfiguráciu. Ak používate Windows 7 , 8 alebo 8.1, mali by ste byť schopní nainštalovať Windows 10 bez problémov. Pred začatím inovácie systému Windows 10(Windows 10) je však lepšie overiť konfiguráciu hardvéru . Minimálne systémové požiadavky na inštaláciu systému Windows 10(Windows 10) sú uvedené nižšie-
- Procesor:(Processor: ) 1 GHz alebo rýchlejší
- Veľkosť úložiska pevného disku:(Hard drive storage size:) 32 GB alebo viac
- Memory/RAM: 1 GB pre 32-bitovú verziu a 2 GB pre 64-bitovú verziu
- Rozlíšenie displeja:(Display resolution: ) 800 × 600 pixelov
- Grafická karta:(Graphics card: ) Kompatibilná s DirectX 9 alebo novším s ovládačom WDDM 1.0
Toto sú minimálne hardvérové požiadavky pre Windows 11(minimum hardware requirements for Windows 11) .
Pred začatím inštalácie by bolo lepšie poznať váš hardvér.
2] Uvoľnite(Free) miesto na disku alebo úložisku
Ako už bolo spomenuté, veľkosť vášho pevného disku by mala byť 32 GB alebo viac. Mali by ste mať aspoň 16 GB voľného úložného priestoru na inštaláciu 32-bitového operačného systému a 20 GB úložného priestoru na inštaláciu 64-bitovej verzie systému Windows 11/10 . Tento problém sa môže vyskytnúť, keď máte minimálny úložný priestor na to, aby ste prešli testom kompatibility, ale nemáte viac miesta na inštaláciu aktualizácií. Systém Windows(Windows) nainštaluje počas inštalácie niektoré požadované aktualizácie, čo si vyžaduje viac úložného priestoru ako 16/20 GB. Ak váš aktuálny pevný disk nemá ďalšie úložisko, proces inštalácie systému Windows(Windows) sa môže prerušiť zobrazením chybového hlásenia.
Existuje mnoho spôsobov, ako uvoľniť miesto na disku . Môžete napríklad nájsť a odstrániť veľké súbory, presunúť niektoré súbory na externý pevný disk, preniesť niektoré údaje z priečinkov knižnice na iný pevný disk (ak nejaký máte) atď.
3] Označte oddiel ako aktívny
Keďže sa vám toto chybové hlásenie zobrazuje pri inovácii zo staršej verzie systému Windows na Windows 11/10 , je pravdepodobné, že ste už systémovú jednotku označili ako „ Aktívnu(Active) “. Systém Windows(Windows) štandardne aktivuje jednotku C, aby sa správne načítali systémové súbory. Ak ste však vo svojom systéme vykonali zmeny a omylom ste disk C označili za neaktívny, môžete túto chybu nájsť pri aktualizácii. Existuje jednoduchý spôsob, ako overiť, či je váš systémový disk označený ako aktívny alebo nie.
- Stlačením Win+R otvorte výzvu na spustenie.
- Napíšte diskmgmt.msc a stlačte tlačidlo Enter . Na obrazovke by sa malo otvoriť okno Správa diskov .(Disk Management)
- Kliknite pravým tlačidlom myši(Right-click) na systémový disk, na ktorom je nainštalovaný váš aktuálny operačný systém, a vyberte možnosť Označiť oddiel ako aktívny(Mark Partition as Active) .
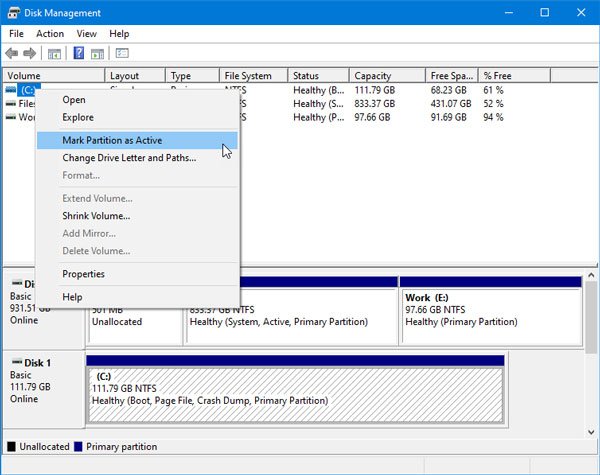
Upozorňujeme(Please) , že snímka obrazovky je zachytená v systéme Windows 10(Windows 10) , ale rozhranie vyzerá rovnako v systéme Windows 11(Windows 11) .
Teraz skúste spustiť súbor Setup.exe(Setup.exe) . Nemali by ste mať problém prejsť testom kompatibility.
Všetko najlepšie!
Related posts
Ako inovovať na Windows 11/10 zo systému Windows 7 alebo Windows 8.1 zadarmo
Ako spustiť kontrolu overenia pred aktualizáciou v systéme Windows 11/10
Ako zobraziť tablu podrobností v Prieskumníkovi v systéme Windows 11/10
Ako používať vstavané nástroje Charmap a Eudcedit systému Windows 11/10
Ako skontrolovať denník vypnutia a spustenia v systéme Windows 11/10
Chyba pri volaní vzdialenej procedúry pri používaní DISM v systéme Windows 11/10 zlyhala
Najlepší softvér na testovanie batérie notebooku a diagnostické nástroje pre Windows 11/10
Ako otvoriť Vlastnosti systému v ovládacom paneli v systéme Windows 11/10
Ako otestovať webovú kameru v systéme Windows 11/10? Funguje to?
Ako spravovať limit využitia dát v systéme Windows 11/10
Ako znova zaregistrovať alebo preinštalovať aplikácie Microsoft Store v systéme Windows 11/10
Povoľte sieťové pripojenia v modernom pohotovostnom režime v systéme Windows 11/10
Ako merať reakčný čas v systéme Windows 11/10
Najlepší bezplatný softvér Rozvrh pre Windows 11/10
Zálohujte, presúvajte alebo vymažte PageFile.sys pri vypnutí v systéme Windows 11/10
Čo je súbor PPS? Ako previesť PPS do PDF v systéme Windows 11/10?
Preveďte AVCHD na MP4 pomocou týchto bezplatných prevodníkov pre Windows 11/10
Nastavte Notepad++ ako predvolený editor pre súbory .xml v systéme Windows 11/10
Upravte svoj monitor pre lepšie rozlíšenie obrazovky v systéme Windows 11/10
Ako pridať Editor zásad skupiny do Windows 11/10 Home Edition
