Lokálne virtualizujte aplikácie pomocou Shade Sandbox pre Windows
Ak existuje spôsob, ako zabezpečiť, aby sa konkrétne aplikácie spúšťali v simulovanom virtuálnom prostredí(virtual environment) , kde nemajú prístup k žiadnym súborom, váš počítač bude bezpečnejší. To je to, čo Shade Sandbox robí – a najlepšie na tom je, že funguje bez podpory hardvéru virtualizácie .
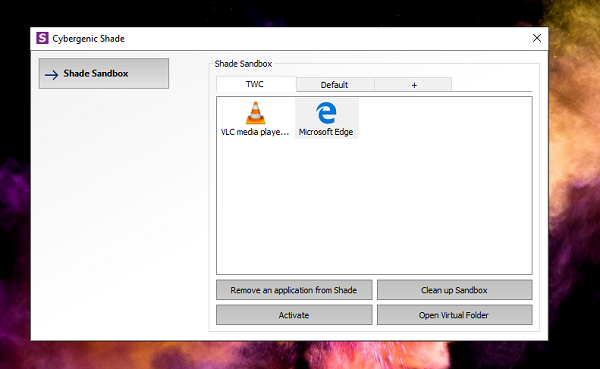
Lokálne virtualizujte aplikácie pomocou Shade Sandbox
Po nainštalovaní bezplatnej verzie do nej môžete pridávať aplikácie a po spustení sa postará o to, aby fungovala v bezpečnom prostredí. Je to užitočné najmä vtedy, ak skúšate softvér, ktorému nedôverujete, ale potrebujete ho použiť, aby ste sa uistili. Chráni sa teda pred akýmkoľvek malvérom, ransomvérom, červami(Worms) , trójskymi koňmi(Trojans) a akýmkoľvek iným exploitom. Po inštalácii softvéru musíte reštartovať počítač.
Ako pridať aplikácie do Shade Sandbox
- Spustite softvér a potom kliknite na tlačidlo Shade Sandbox(Shade Sandbox Button) .
- Otvorí sa bočný panel, kde môžete pretiahnuť aplikáciu. Môže to byť skratka alebo súbor EXE .
- Keď nabudúce spustíte túto aplikáciu, bude spustená v karanténe.
Vlastnosti Shade Sandbox
1] Keď sú aplikácie prehliadača(browser applications) spustené v karanténe(Sandbox) , uistite sa, že všetky stiahnuté programy sú presunuté do bezpečného prostredia a s obmedzeniami. Ak je teda škodlivý, bude obmedzený, pretože nebude mať prístup k súborom Windows(Windows Files) .
2] Môžete tiež kliknúť pravým tlačidlom myši na ľubovoľnú aplikáciu(right-click on any application) a potom vybrať možnosť otvoriť v ktoromkoľvek z pomenovaných virtuálnych prostredí, umiestniť ju do karantény a tiež otvoriť virtuálny priečinok.

3] Virtuálny priečinok(3] Virtual folder) je spôsob, ako uchovávať súbory v bezpečnom prostredí. Každá aplikácia, ktorá je virtualizovaná, bude dostupná na C:\Shade .
Takže keď som virtualizoval VLC , priečinok bol:
C:\Shade\{50C7846E-8295-476E-BB62-05223A7A36BA}\C\Users\ashis\AppData\Roaming\vlc.
Podobne pre Edge to bolo:
C:\Shade\{A0F20EBD-770D-432E-92D2-F3A7A5E90606}\C\Program Files (x86)\Microsoft\Edge Beta\Application\77.0.235.27.
Všetky vaše stiahnuté súbory budú k dispozícii v rovnakom priečinku. Máte tiež možnosť vyčistiť izolovaný priečinok takto:
- Otvorte ovládací panel Shade
- Kliknite(Click) ľavým tlačidlom myši na tlačidlo „Shade Sandbox“.
- Kliknite(Click) na tlačidlo „ Vyčistiť(Clean) virtuálny priečinok“.
Vymaže vybraté súbory z karantény, ale neovplyvní žiadne údaje, ktoré zostanú mimo karantény.
Najlepšia časť používania Shade Sandbox je, že aplikácie môžete presúvať myšou a pri ďalšom spustení aplikácie sa presunie do karantény. Nevyžaduje sa žiadna dodatočná konfigurácia ani povolenie. Celkovo vynikajúce a jednoduché riešenie.
Žiadosť o bezplatný kľúč na osobné použitie(Personal Use)
Zatiaľ čo softvér je platený, ak ho plánujete používať na podnikanie, môžete požiadať o bezplatný kľúč pomocou ich kontaktnej stránky na osobné použitie. Keď som sa s nimi spojil, ponúkli kľúč na rok zadarmo. Takže ak sa vám softvér páči, môžete si ho stiahnuť(download it)(download it) a potom od nich požiadať o bezplatný kľúč napísaním na [email protected]([email protected])
Čo sa stane po roku, keď platnosť kľúča vyprší? Podľa ich podpory(Support) môže používateľ požiadať o ďalší osobný kľúč. Jediný rozdiel medzi domácou a podnikovou edíciou je v tom, že softvér si musíte aktualizovať sami, zatiaľ čo platiaci používatelia dostávajú aktualizácie (záplaty, nové verzie) automaticky.
Related posts
Čo je to pieskovisko? Bezplatný softvér Sandboxing pre Windows 11/10 PC
Zdieľajte súbory s kýmkoľvek pomocou Send Anywhere pre Windows PC
VirtualDJ je bezplatný virtuálny DJ softvér pre Windows PC
Alt-Tab Terminator vylepšuje predvolenú funkciu Windows ALT-Tab
Ako vymeniť jednotky pevného disku v systéme Windows 11/10 pomocou funkcie Hot Swap
Ako zmenšiť veľkosť súboru MP3 v počítači so systémom Windows
Balabolka: Prenosný bezplatný prevodník textu na reč pre Windows 10
Expert na faktúry: Bezplatný softvér na fakturáciu, inventár a fakturáciu pre Windows
Najlepší bezplatný softvér na aktualizáciu ovládačov pre Windows 11/10
Vytvárajte obrázky priateľské k webu pomocou Bzzt! Editor obrázkov pre Windows PC
Sledujte digitálnu televíziu a počúvajte rádio v systéme Windows 10 s ProgDVB
Najlepší bezplatný softvér na molekulárne modelovanie pre Windows 10
Ako merať reakčný čas v systéme Windows 11/10
Premiestnite nainštalované programy pomocou aplikácie Application Mover v systéme Windows 10
KeyTweak: Zmeňte priradenie a predefinovanie klávesov klávesnice na počítači so systémom Windows
Hide my Windows vám umožňuje skryť spustené programy z pracovnej plochy a panela úloh
Najlepší bezplatný softvér Partition Manager pre Windows 11/10
Windows Easy Switcher vám umožňuje prepínať medzi oknami tej istej aplikácie
Dictionary .NET je desktopová aplikácia prekladača pre Windows PC
Vytvárajte jednoduché poznámky pomocou PeperNote pre Windows 10
