LessPass je bezplatný generátor a správca hesiel
Existuje mnoho spôsobov, ako uložiť heslá prostredníctvom počítača so systémom Windows 10(Windows 10) . Môžete použiť správcu hesiel, ktorý je súčasťou vášho obľúbeného webového prehliadača(favorite web browser) , alebo môžete použiť samostatný nástroj, ako je LessPass .
Správca hesiel LessPass
Môžeme s istotou povedať, že to, čo si od našich týždňov používania tohto nástroja stanovil, robí veľmi dobre. Áno, možno to nie je najlepší správca hesiel(best password manager) , ale naozaj potrebujete to najlepšie, ak je šifrovanie prvotriedne? Pravdepodobne nie. Rozhodnutie necháme na vás, čitateľoch.
Predtým, ako budeme pokračovať, by sme si mali uvedomiť, že LessPass je k dispozícii iba pre iOS, Android , Google Chrome a Mozilla Firefox . Môžete si ho nainštalovať aj do počítača cez príkazový riadok, no týmto aspektom sa teraz nebudeme venovať.
V tomto článku sa zameriame na verziu LessPass pre (LessPass)Firefox . Z veľkej časti by to však malo fungovať rovnako v prehliadači Google Chrome(Google Chrome) .
Povedzme si o tomto nástroji podrobnejšie.
1] Zaregistrujte si účet

Prvá vec, ktorú tu budete chcieť urobiť, je zaregistrovať si účet. To sa dá jednoducho urobiť kliknutím na ikonu LessPass , ktorá sa nachádza vedľa panela s adresou URL(URL) . Nemôžete to prehliadnuť, pretože farba je modrá a ikona je kľúč.
Po kliknutí na ikonu vyberte tlačidlo Registrovať(Register) v pravom hornom rohu a odtiaľ pridajte svoju e-mailovú adresu a heslo. Uistite(Please) sa, že je heslo ľahko zapamätateľné, pretože ide o hlavné heslo(Master Password) na získanie prístupu k niekoľkým funkciám nástroja.
2] Zašifrujte hlavné heslo
Pre vyšší stupeň zabezpečenia odporúčame heslo zašifrovať. Pred výberom tlačidla Registrovať(Register) po pridaní príslušných prihlasovacích údajov vyberte možnosť Zašifrovať(Encrypt) moje hlavné heslo.
3] Navštívte(Visit) požadovanú webovú stránku a uložte si prihlasovacie údaje
Keď ste pripravení uložiť si heslo a prihlasovacie údaje svojich obľúbených webových stránok, navštívte príslušnú webovú stránku. Nemusíte prechádzať na prihlasovaciu stránku, stačí na hlavnú stránku, pretože LessPass nepridáva(LessPass) automaticky prihlasovacie údaje na uloženie.
4] Pridajte(Add) prihlasovacie meno a heslo

Po návšteve vašej obľúbenej webovej stránky budete chcieť ešte raz kliknúť na ikonu LessPass . Ihneď(Right) budete musieť pridať hlavné heslo(Master Password) . Odtiaľ kliknite do poľa Prihlásenie,(Log-in) aby ste pridali používateľské meno, a potom kliknite do toho istého poľa, do ktorého ste pridali Hlavné heslo(Master Password) . Zadajte požadované heslo pre túto webovú stránku a potom stlačte tlačidlo Uložiť(Save) v hornej časti.
5] Vygenerujte si nové heslo
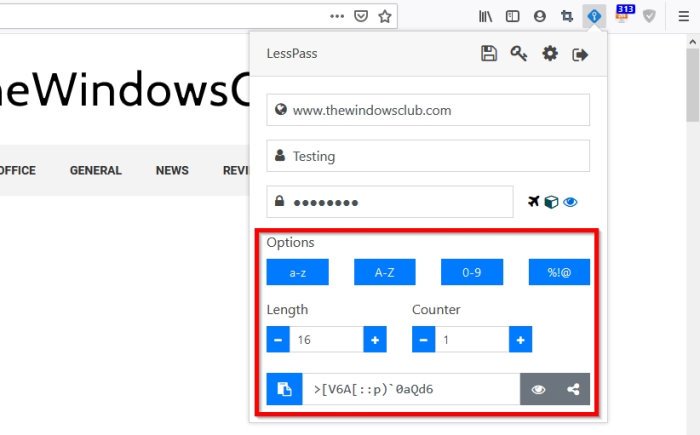
Ak pridávate nové heslo, odporúčame vám použiť funkciu generátora. Kliknutím(Click) na tlačidlo Generovať(Generate) v dolnej časti získate heslo LessPass . Predtým, ako to urobíte, sa však pozrite na možnosti a rozhodnite sa, či chcete heslo s písmenami, číslami, symbolmi alebo kombináciou každého z nich.
Pokiaľ ide o dĺžku, máte možnosť nastaviť LessPass , aby ste ju určili pri každom vygenerovaní hesla.
Stiahnite si LessPass cez oficiálnu webovú stránku(official website) pre váš webový prehliadač alebo mobilné zariadenie.
Related posts
Ako vygenerovať heslo v prehliadači Google Chrome pomocou generátora hesiel
Bitwarden Review: Free Open Source Password Manager pre Windows PC
True Key Password Manager pre Windows PC, Android a iPhone
SafeInCloud Password Manager synchronizuje databázu s cloudovými účtami
Ako zakázať vstavaného správcu hesiel v prehliadačoch Chrome, Edge, Firefox
Importujte záložky a heslá do prehliadača Chrome z iného prehliadača
Ako nastaviť a používať správcu hesiel KeePass
Obnovenie hesiel z poštových klientov: Mail Password Decryptor
RememBear Password Manager Recenzia: Jednoduché, bezpečné a efektívne!
Obnovte stratené alebo zabudnuté heslo PST programu Outlook pomocou bezplatných nástrojov na obnovenie
10 najbežnejších hesiel, ktorým sa treba vyhnúť
Trend Micro Password Manager pre Windows 10 PC
Kliknutím sem zadajte svoju poslednú správu s povereniami v systéme Windows 11
Ako nastaviť a používať heslo systému BIOS alebo UEFI na počítači so systémom Windows 10
Zabudnuté heslo správcu systému Windows Offline NT heslo
Ako dosiahnuť, aby prehliadač zobrazoval uložené heslo v texte namiesto bodiek
Ako povoliť alebo zakázať tlačidlo Odhaliť heslo v Microsoft Edge
Táto funkcia vyžaduje vymeniteľné médium – chyba resetovania hesla
Monitor hesiel a generátor hesiel v Microsoft Edge
Ako používať 2FA a nového správcu hesiel v macOS Monterey
