LabChirp je bezplatný softvér Generátor zvukových efektov pre Windows PC
Budúci vývojári hier sa budú snažiť mať správne nástroje na zlepšenie svojho remesla. Ak ste typ amatérskeho vývojára, ktorý chce vytvárať hudbu, videá a dokonca aj zvukové efekty pre svoju novú hru, potom budete potrebovať LabChirp . Keďže ste na scéne nový, nemalo by veľký zmysel míňať veľké peniaze, aby ste svoju prvú hru dostali do rúk spotrebiteľov v núdzi. Preto by dávalo dokonalý zmysel pracovať s bezplatným nástrojom predtým, ako sa pripojíte k veľkým chlapcom, a tým nástrojom by mohol byť LabChirp .
Teraz nie sme vývojári hier, ale vidíme, prečo by bol tento nástroj potrebný, keď sme ho počas minulého týždňa vyskúšali. Mali by sme tiež zdôrazniť, že nástroj nemá najlepšie používateľské rozhranie, pokiaľ ide o vzhľad, ale keďže ste vývojár, na vzhľade by nemalo záležať.
(LabChirp)Bezplatný softvér generátora zvukových efektov LabChirp
Po prvé(First) , ak máte skúsenosti s tvorbou hudby pre filmy, videohry a ďalší obsah prostredníctvom softvéru, potom by pre vás nemalo byť ťažké vyťažiť z LabChirp maximum(LabChirp) . Poďme sa pozrieť na jeho vlastnosti.
1] Operácie so súbormi
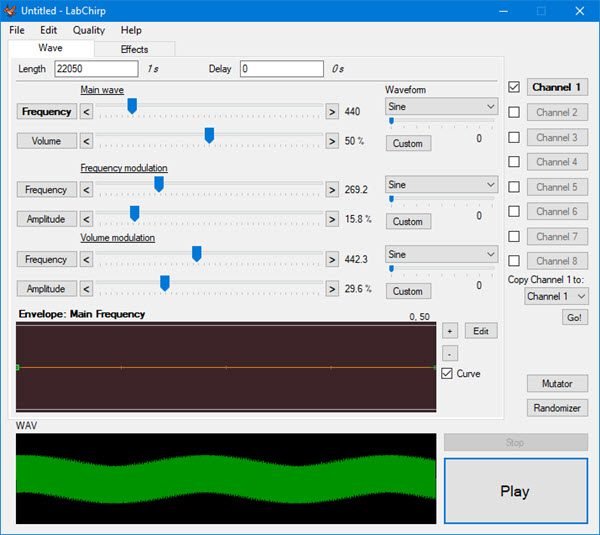
Jedna vec je istá; sekciu operácií so súbormi budete používať častejšie, než by ste čakali. Táto sekcia umožňuje používateľovi nájsť súbory na pevnom disku na úpravu a možnosť uložiť svoju prácu po dokončení.
Ak chcete vytvoriť nový projekt, odporúčame kliknúť na Súbor(File) a potom na slovo Nový(New) . Prípadne môžete použiť CTRL + N na vytvorenie nového projektu bez toho, aby ste museli manipulovať s myšou. je to rychlejsie. Preto odporúčame ísť touto cestou.
Ak chcete načítať predtým uložený zvuk, kliknite na File > Open a potom vyhľadajte požadovaný zvukový súbor. Alternatívnym a lepším spôsobom, ako to urobiť, je jednoducho kliknúť na CTRL + O .
Po pridaní finálnych úprav do vlastného zvuku ho budete chcieť ihneď uložiť. Ak to chcete urobiť, kliknite na File > Save alebo CTRL + S. Je tu možnosť vybrať možnosť Uložiť ako(Save As) alebo Uložiť(Save) a exportovať(Export) .
2] Kvalita
Aby ste z akéhokoľvek zvuku dostali to najlepšie, kvalita musí byť špičková, takže našťastie tento nástroj podporuje 22050 Hz a 44100 Hz pri 8-bitových a 16-bitových verziách. Kvalitu môžete zmeniť kliknutím na záložku s rovnakým názvom. Rozbaľovacia ponuka by mala poskytnúť všetko, čo potrebujete, takže si len vyberte.
3] Vlny
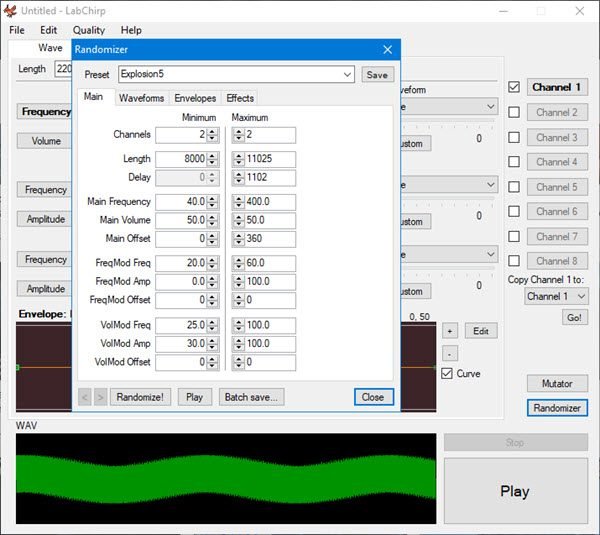
Každý zvuk v LabChirp je generovaný pomocou výpočtov vĺn. Chápeme, že tri vlny zohrávajú jedinečnú úlohu pri vytváraní zvuku a nazývajú sa hlavná vlna(Main Wave) , frekvenčná modulácia(Frequency Modulation) a modulácia(Modulation) hlasitosti .
Všetky sekcie sú dostupné na hlavnej obrazovke, takže stačí použiť myš na vykonanie zmien v každej z nich pred kliknutím na veľké tlačidlo prehrávania v spodnej časti.
4] Obálky
Táto možnosť umožňuje užívateľovi voľne ovládať parameter zvuku v priebehu času. V podstate to znamená, že tvorcovia budú môcť postupne zvyšovať frekvenciu alebo znižovať hlasitosť, až kým nezmizne.
Stlačením(Press) tlačidla plus frekvenciu zvýšite alebo stlačením tlačidla mínus ju znížite.
5] Účinky
Ak chcete okoreniť svoj zvuk, budete chcieť pridať nejaké efekty a hádajte čo? LabChirp poskytuje túto možnosť. Čo je však zaujímavé, je fakt, že sme nenarazili na žiadny spôsob, ako pridať efekty tretích strán.
Jediným spôsobom je použiť to, čo je k dispozícii, a to znamená v obmedzenom rozsahu. Potom znova, ak ste profesionál s množstvom skúseností, tento nástroj by ste v prvom rade nepoužívali.
6] Nastavenia
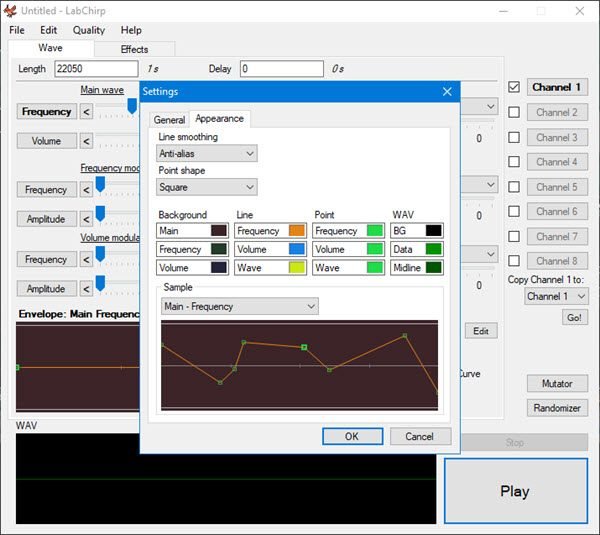
Keď sa pozrieme do oblasti Nastavenia(Settings) , používatelia si uvedomia, že tu nie je veľa práce. Ľudia môžu pri spustení odstrániť úvodnú obrazovku a dokonca aj koncové ticho Trim . Čo sa týka úpravy obálky(Envelop) , sú tu dva režimy v podobe Režim A(Mode A) a Režim B.(Mode B. Mode B) Štandardne je zvolený režim B, ale ak vás to nezaujíma, jednoducho ho zmeňte na Režim A(Mode A) .
Na karte Vzhľad(Appearance) budú môcť používatelia zmeniť farby Pozadie(Background) , Čiara(Line) , Bod(Point) a WAV .
LabChirp si môžete stiahnuť priamo z oficiálnej webovej stránky(official website)(official website) .
Related posts
Reproduktor Bluetooth je pripojený, ale žiadny zvuk ani hudba v systéme Windows 11/10
VirtualDJ je bezplatný virtuálny DJ softvér pre Windows PC
Ako previesť obyčajný text na hudobnú notáciu PDF v počítači so systémom Windows
Kid3 Music Tag Editor vám umožňuje jednoducho pridávať hudobné značky na Windows PC
Ashampoo Music Studio: Bezplatný hudobný softvér pre Windows PC
Ako zmeniť BPM alebo tempo skladby v systéme Windows 11/10
Ako prehrávať hudbu cez reproduktory pri používaní slúchadiel na PC
Ako používať ekvalizér v aplikácii Groove Music v systéme Windows 10
Najlepší bezplatný hudobný prehrávač so sťahovaním textov pre Windows 10
Ako opraviť Žiadny zvuk na YouTube v systéme Windows 11/10
Ako pridať hudbu do videí v programe Windows Movie Maker
Ako vypnúť zvuk klávesnice v systéme Windows 10 pre klávesnicu na obrazovke
Slúchadlá nefungujú alebo boli zistené v systéme Windows 11/10 Fix
VLC pre Windows Store vs Groove Music: Čo je lepšie?
Najlepší bezplatný softvér na vytváranie hudby pre Windows 11/10
Žiadny zvuk na počítači; V systéme Windows 11/10 zvuk chýba alebo nefunguje
Sound Lock: Softvér na ovládanie hlasitosti zvuku pre Windows PC
Ako prehrať zvuk pri vypnutí, uzamknutí alebo odomknutí systému Windows 10
Ako prehrávať hudbu pomocou aplikácie Groove Music pre Windows
Streamujte hudbu cez domácu sieť pomocou Windows Media Player 12
