Kurzor myši pri písaní v systéme Windows 11/10 náhodne skáče alebo sa pohybuje
Ak zistíte, že kurzor myši skáče alebo sa pohybuje sám, automaticky, náhodne počas písania na prenosnom počítači alebo počítači so systémom Windows(Windows) , niektoré z týchto návrhov vám môžu pomôcť vyriešiť problém. Zvyčajne sa to môže stať, ak je váš touchpad citlivý a náhodne sa ho dotknete počas písania.
Kurzor myši automaticky preskočí
Preskakovanie kurzora(Cursor) je ďalším problémom, s ktorým sa niektorí používatelia stretávajú, okrem toho, že ukazovateľ myši zmizne a nahradí ho klávesy so šípkami . Tu je niekoľko návrhov. Prejdite si zoznam a vyskúšajte ich v ľubovoľnom poradí. Ak vám niečo nepomôže, vráťte nastavenie späť.
- Skontrolujte ovládače myši
- Zmeňte citlivosť touchpadu
- Počas písania neskrývajte ukazovateľ(Hide pointer while typing)
- Riešenie problémov v stave čistého spustenia
- Zakázať touchpad
- Nainštalujte si freeware tretej strany.
Pozrime sa na ne podrobne.
1] Skontrolujte ovládače myši
Uistite sa, že sú ovládače vašej (device drivers)myši(Mouse) , touchpadu(Touchpad) a klávesnice(Keyboard) aktuálne. Uistite sa, že batéria myši je v (Mouse)poriadku. (OK. Run)Spustite kontrolu antivírusového softvéru(antivirus software) , aby ste vylúčili možnosť, že to spôsobuje nejaký malvér .(malware)
2] Zmeňte citlivosť touchpadu
V systéme Windows 11(Windows 11) otvorte Nastavenia systému Windows(Windows Settings) a prejdite do časti Zariadenia (Devices) > Bluetooth a ďalšie zariadenia > Touchpad a zmeňte citlivosť na možnosť Nízka citlivosť(Low sensitivity) .
Vo Windowse 10(Windows 10) otvorte Settings > Zariadenia (Devices) > Touchpad a zmeňte citlivosť touchpadu(Touchpad) na Nízka citlivosť(Low sensitivity) a uvidíte.
V systéme Windows 8.1(Windows 8.1) otvorte Settings > Počítač a zariadenia (Devices) > Mouse a touchpad . V časti Nastavenia touchpadu(Touchpad) uvidíte Ako zabrániť náhodnému pohybu kurzora, keď zmeníte oneskorenie, kým kliknutia začnú fungovať(To help prevent the cursor from accidentally moving when you change the delay before clicks work) .
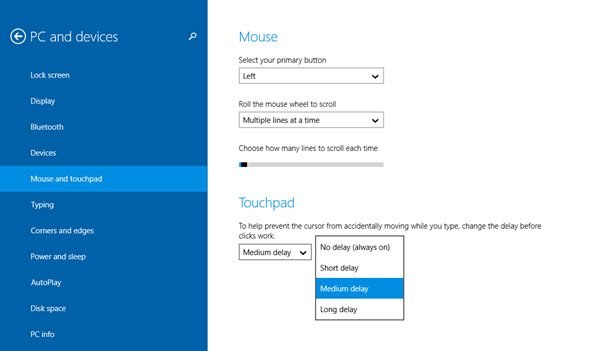
Tu z predvoleného stredného oneskorenia(Medium Delay) vyberte možnosť Dlhé oneskorenie(Long Delay) a uvidíte, či to pomôže.
Je známe, že zakázanie touchpadu(Touchpad) u niektorých rieši problém s skákaním myši. Zistite, či vám to pomôže.
Čítať(Read) : Kurzor nereaguje v určitej oblasti obrazovky
3] Počas písania neskrývajte ukazovateľ
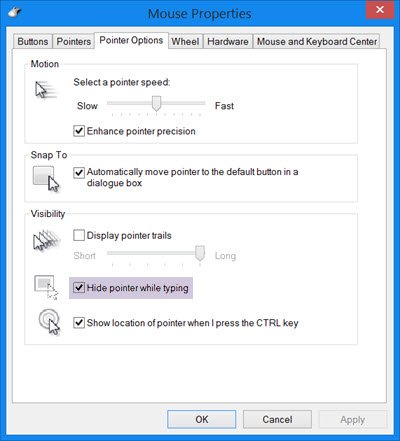
Otvorte Control Panel > Mouse > Pointer Options . Zrušte začiarknutie políčka Skryť ukazovateľ počas písania(Hide pointer while typing) a zistite, či problém nezmizne.
4] Riešenie problémov v stave čistého spustenia
Spustite počítač v stave čistého spustenia(Clean Boot State)(Clean Boot State) a zistite, či problém pretrváva. Ak áno, potom možno nejaký program zasahuje do normálneho fungovania myši. Budete sa musieť pokúsiť identifikovať pravdepodobnú príčinu.
Súvisiace(Related) : Myš po kliknutí zvýrazní všetko .
5] Zakázať touchpad
Zakážte alebo vypnite touchpad(Disable or turn off the Touchpad) . Otvorte Správcu zariadení(Device Manager) , rozbaľte položku Myši(Mice) a iné ukazovacie zariadenia. Ak vidíte nejaký záznam touchpadu , kliknite naň pravým tlačidlom myši a vyberte možnosť (Touchpad)Zakázať(Disable) . V opačnom(Else) prípade otvorte aplet ovládacieho panela myši . (Mouse Control Panel)Posledná karta zvyčajne ponúka možnosť vypnúť Touchpad .
6] Nainštalujte si freeware tretej strany
Nainštalujte si freeware tretej strany s názvom TouchFreeze a zistite, či vám funguje. Tento nástroj automaticky deaktivuje touchpad počas písania textu, aby sa zabránilo pohybu kurzora myši, ak by sa dlaňou náhodou dotýkala touchpad . Touchpad Pal je ďalším užitočným nástrojom pre používateľov systému Windows(Windows) . Zaznamená akúkoľvek aktivitu klávesnice a okamžite vypne touchpad(disable the touchpad) .
Ako vyriešim nepríjemné skákanie kurzora pri písaní?
V závislosti od príčiny tohto problému môžete postupovať podľa všetkých krokov uvedených v tomto článku. Môžete napríklad preinštalovať ovládač touchpadu , zmeniť citlivosť (Touchpad)touchpadu(Touchpad) atď. Okrem toho môžete skúsiť deaktivovať touchpad a použiť myš.
Čítanie(Read) : Automatické posúvanie myši nahor alebo nadol v systéme Windows 11/10.
Ako opravíte kurzor, ktorý sa pohybuje sám od seba?
Ak sa kurzor pohybuje sám, znamená to, že máte nejaké problémy s touchpadom(Touchpad) alebo myšou. Ak používate káblovú/bezdrôtovú myš, musíte skontrolovať, či snímač myši funguje správne alebo nie. Na druhej strane môžete odinštalovať ovládač Touchpad , vypnúť Touchpad , skenovať počítač pomocou nástroja na odstránenie adware atď.
Dajte nám vedieť, či vám niektorý z týchto návrhov pomohol – alebo ak máte nejaké iné nápady(Let us know if any of these suggestions helped you – or if you have any other ideas)
Pozrite si tento príspevok, ak ľavým kliknutím myši zobrazíte kontextovú ponuku v systéme Windows.
Related posts
Zmeňte hrúbku kurzora myši a frekvenciu blikania v systéme Windows 11/10
Ukazovateľ myši alebo kurzor v systéme Windows 11/10 zmizne alebo zmizne
Myš Bluetooth sa náhodne odpája alebo nefunguje v systéme Windows 11/10
Ako vykonať test latencie myši v systéme Windows 11/10
Ako zvýšiť presnosť ukazovateľa myši v systéme Windows 11/10
Skryť kurzor myši a ukazovateľ v systéme Windows pomocou funkcie AutoHideMouseCursor
Najlepší bezplatný softvér ISO Mounter pre Windows 11/10
Ako zabrániť tomu, aby motívy zmenili ukazovateľ myši v systéme Windows 11/10
Povoľte sieťové pripojenia v modernom pohotovostnom režime v systéme Windows 11/10
Ako opraviť nefunkčnosť posúvania myšou v systéme Windows 11/10
Ako obmedziť kurzor myši na konkrétnu časť obrazovky systému Windows 10
Ako zmeniť nastavenia myši v systéme Windows 11/10
Ako zabrániť používateľom meniť ukazovatele myši v systéme Windows 11/10
PenAttention je bezplatný ukazovateľ myši a zvýrazňovač kurzora pre Windows
Opravte chybu Crypt32.dll nenájdená alebo chýbajúca v systéme Windows 11/10
Ako zmeniť rýchlosť posúvania myšou v systéme Windows 11/10
Upozornenia na paneli úloh sa nezobrazujú v systéme Windows 11/10
Ako zobraziť tablu podrobností v Prieskumníkovi v systéme Windows 11/10
Nastavenia synchronizácie nefungujú alebo sú v systéme Windows 11/10 sivé
Ako vymeniť jednotky pevného disku v systéme Windows 11/10 pomocou funkcie Hot Swap
