Ktorý správca spustenia systému Windows je najlepší?
Niektorí z našich čitateľov nás požiadali, aby sme odporučili najlepšie programy na správu spúšťania systému Windows . (Windows)Vypočuli sme si ich požiadavku a vykonali sme dôkladné testovanie na túto tému. Teraz sme pripravení zdieľať naše odporúčania pre najlepších startupových manažérov, ktorých sme našli na internete. Ak ste si položili otázku: „ Akého(Which) startup manažéra mám použiť?“, neváhajte a prečítajte si túto analýzu. Na konci budete vedieť, čo vám najviac vyhovuje:
Startup manažéri, ktorých sme testovali
Programy, ktoré sme testovali, sú nasledovné: Autoruns pre Windows, Starter, Startup Delayer, Task Manager, AutoRun Organizer(Autoruns for Windows, Starter, Startup Delayer, Task Manager, AutoRun Organizer) a BootRacer . Pretože niektorí z vás nám poslali správy o niekoľkých ďalších, zamýšľali sme otestovať aj Soluto, WhatInMyStartup a WinPatrol . Avšak, Soluto a WinPatrol už nie sú spravované ich vývojármi a ich staré verzie, rovnako ako najnovšia verzia WhatInMyStartup, neponúkajú podporu pre Windows 10 . Pretože sme všetky testy vykonali na počítači so systémom Windows 10(Windows 10) , rozhodli sme sa týchto troch manažérov vynechať.
Chceli by sme tiež upozorniť na skutočnosť, že sme vybrali iba bezplatné programy, ktoré sa zameriavajú na správu položiek pri spustení. Netestovali sme programy, ktoré majú túto funkciu zahrnutú ako sekundárnu funkciu, a netestovali sme žiadne komerčné programy.
Postup testovania
Nainštalovali sme bezpečnostný balík a tiež niekoľko štandardných programov, ktoré používa veľa ľudí na celom svete. Pokiaľ neprišli v prenosnej verzii, nainštalovali sme aj samotných startup manažérov. Skončili sme s nasledujúcimi programami pridanými do spúšťania Windowsu : (Windows)Dropbox, IDT PC Audio, Plánovač aktualizácií Java, Microsoft OneDrive, Snagit, Steam Client Bootstrapper, Synaptics TouchPad 64-bit Enhancements(Dropbox, IDT PC Audio, Java Update Scheduler, Microsoft OneDrive, Snagit, Steam Client Bootstrapper, Synaptics TouchPad 64-bit Enhancements, ) a ikona upozornenia programu Windows Defender(Windows Defender notification icon) . Pri spustení sme pridali aj niekoľko ďalších služieb iných ako Microsoft Windows : Dropbox, Kaspersky, Foxit, Macrium Reflect, Skype, Steam, Synaptics, TeamViewer a Snagit.. Potom sme vytvorili úplný obraz zálohy systému a otestovali každého správcu spustenia. Pred testovaním nového správcu spúšťania a zaznamenaním jeho výsledkov sme obnovili záložný obraz testovacieho systému. Pozrime(Let) sa stručne, čo ponúka každý z nami testovaných manažérov startupov:
Autoruns pre Windows
Autoruns pre Windows(Autoruns for Windows) je program, ktorý skutočne vyniká. Ak chcete vedieť úplne VŠETKO(EVERYTHING) , čo beží pri štarte Windowsu(Windows) , zobrazí sa vám to. Má karty pre každý typ položiek pri spustení: prihlasovacie programy, položky pri spustení Prieskumníka Windows(Windows Explorer) , položky pri spustení Internet Explorera(Internet Explorer) , naplánované úlohy(Scheduled Tasks) , služby(Services) , ovládače(Drivers) , kodeky(Codecs) , miniaplikácie pracovnej plochy(Desktop Gadgets) ... a zoznam pokračuje. Informácie, ktoré zobrazuje, sú úplné a niekedy ohromujúce. Okrem toho je jeho činnosť základná: môžete povoliť, zakázať alebo odstrániť položky pri spustení. Môžete tiež otvoriť ich Windowsvlastnosti a hľadať o nich informácie na webe. Ďalšou skvelou funkciou je, že umožňuje ukladať a porovnávať snímky vášho systému v rôznych časových bodoch, takže môžete vidieť, čo je iné.
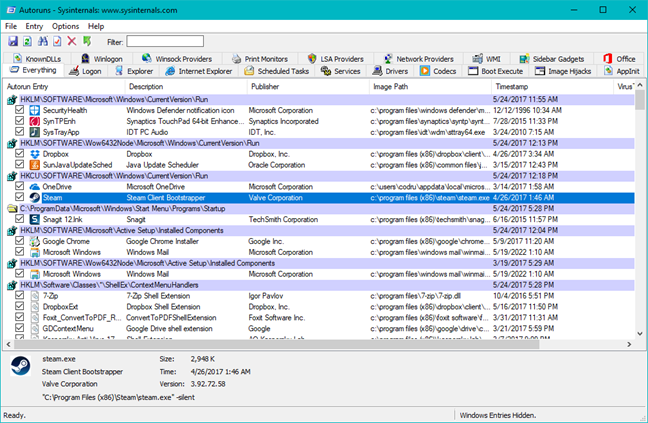
Štartér
Starter je veľmi jednoduchý produkt, ktorý zobrazuje vaše spúšťacie programy a nie spúšťacie služby. Aspoň nie tak, ako to robia iné produkty. Rozhodne sa zobraziť všetky služby systému Windows(Windows) a nepomôže vám filtrovať, ktoré služby nie sú od spoločnosti Microsoft alebo ktoré sa pridali samy pri spustení neskôr. Čo je horšie, je to, že na rozdiel od nástroja Služby(Services) zo systému Windows(Windows) vám nepomôže nastaviť služby tak, aby mali oneskorené a automatické spustenie. Preto je najlepšie nepoužívať ho na správu služieb systému Windows(Windows) . Tiež to bol najmenej efektívny produkt v našom testovaní a jediný, ktorý nedokázal odhaliť všetky spúšťacie programy.
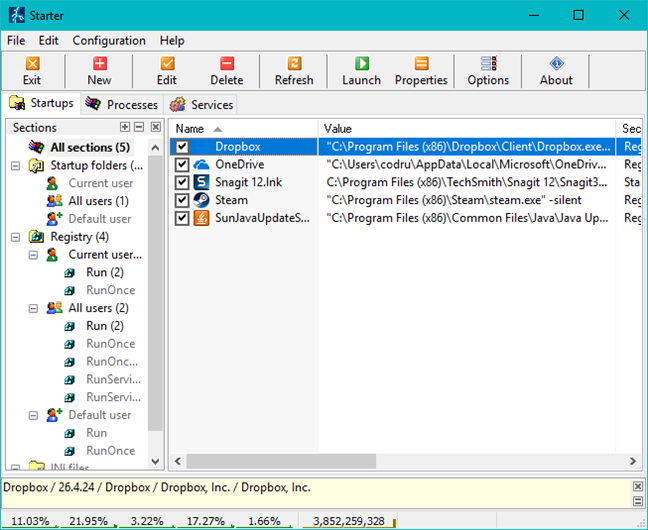
Oneskorenie spustenia
Startup Delayer , ako už názov napovedá, je zameraný na to, aby vám dal možnosti oddialiť spustenie programov. Môžete si vybrať medzi niekoľkými prednastaveniami, ako chcete, aby nástroj oneskoroval programy. Môžete tiež nastaviť niekoľko zaujímavých pravidiel čakania medzi aplikáciami, aby ste sa uistili, že aplikácia sa úplne načíta skôr, ako sa začnú načítavať ostatné. Môže tiež naplánovať spustenie programov pri štarte iba v určité dni, čo môže byť užitočné na systémoch so zložitejším nastavením. Program tiež zobrazuje zoznam spustených procesov a služieb. Čo sa týka možností správy služieb, toho však veľa neponúka. Môžete iba spustiť, zastaviť, pozastaviť alebo reštartovať služby. Nemôžete spravovať spôsob, akým sa spúšťajú, alebo ich rýchlo filtrovať a zobrazovať napríklad iba služby iných spoločností ako Microsoft.

Správca úloh
Tento nástroj systému Windows(Windows) sme podrobne predstavili v tomto článku: Hodnotenie a správa spúšťacích aplikácií v systéme Windows pomocou Správcu úloh(Evaluate and manage startup applications in Windows, using the Task Manager) . Jeho prevádzka je celkom jednoduchá, ale pomáha vám pri vykonávaní úlohy. Stojí za zmienku, že okrem toho, že vám umožňuje zakázať aplikácie, ktoré nechcete spúšťať pri spustení, Správca úloh(Task Manager) meria aj ich „vplyv pri spustení“. ("Startup impact.")Pri každej aplikácii môžete vidieť, či má vysoký, stredný(High, Medium) alebo nízky(Low) vplyv, a tieto informácie vám môžu pomôcť urobiť správne rozhodnutie pri zvažovaní, ktoré aplikácie zakázať.
Avšak okrem toho a skutočnosti, že tento nástroj je zabudovaný do každého moderného operačného systému Windows , nie je veľa iného, čo by ste mohli robiť ani vidieť.
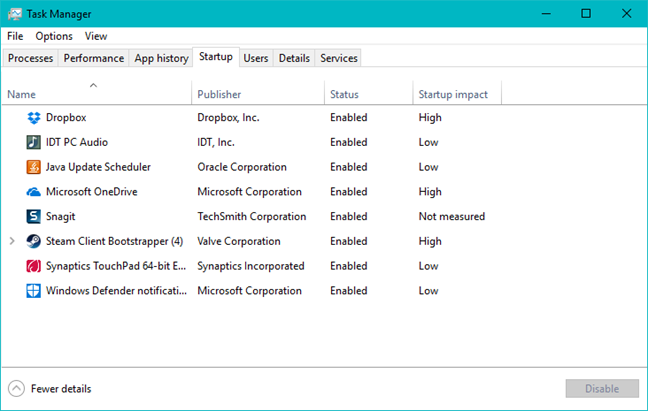
Organizátor automatického spúšťania
AutoRun Organizer je jedným z najlepších spúšťacích manažérov, ktoré sme testovali. Umožňuje vám spravovať všetky aplikácie a služby, ktoré sa automaticky spúšťajú v systéme Windows(Windows). A tým myslíme, že vám umožňuje zakázať, odstrániť a tiež oddialiť spustenie aplikácií. V predvolenom nastavení vám zobrazuje všetky aplikácie, ktoré sú spustené pri spustení, ale môžete si prispôsobiť jeho zobrazenie tak, aby zobrazovalo iba položky, ktoré vás zaujímajú, ako napríklad iba spúšťacie programy, ovládače alebo služby. Ďalšou zaujímavou a užitočnou funkciou je skutočnosť, že meria aj nedávne časy načítania každej položky pri spustení, takže môžete mať lepšiu predstavu o tom, ako každá položka oneskoruje čas spustenia počítača. A nakoniec, detail, ktorý mnohí používatelia ocenia, je skutočnosť, že pre každú spustenú aplikáciu získate aj percento z toho, koľko používateľov sa rozhodlo zakázať alebo oddialiť túto konkrétnu aplikáciu. Celkovo bol AutoRun Organizer najlepším manažérom spustenia, aký sme testovali.
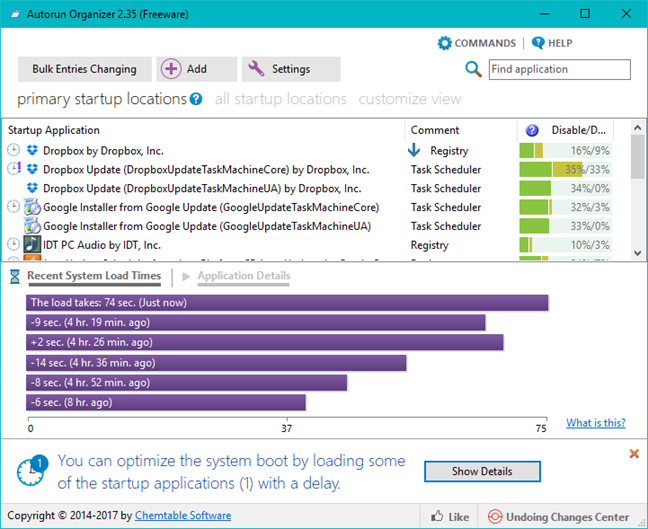
BootRacer
BootRacer je pomerne jednoduchý nástroj, ktorý sa veľmi ľahko používa. Monitoruje časy spustenia počítača so systémom Windows(Windows) a tiež vám umožňuje spravovať spúšťacie aplikácie. Aj keď sa nám to veľmi páči, pokiaľ ide o funkciu merania času spustenia, časť spravujúca spustenie nie je najlepšia. Nechápte nás zle, pretože robí svoju prácu, ako sa hovorí, ale bohužiaľ, ovládanie spustenia(Startup Control) je dosť základné: môžete zakázať, odstrániť a zmeniť poradie načítania aplikácií pri spustení. Nemôžete ich zdržovať, nevidíte na ne názory iných ľudí a nemôžete vidieť ani spravovať spúšťacie služby. Okrem toho je BootRacer ľahká aplikácia, ktorá je veľmi užitočná, ak všetko, čo chcete, je vedieť, koľko času trvá spustenie počítača.

Dôležité postrehy
Žiadna aplikácia nedokázala zo spustenia odstrániť bezpečnostný balík, ktorý sme nainštalovali ( Kaspersky Internet Security 2017 ), čo je niečo normálne. Predpokladá sa, že je takmer nemožné zakázať spustenie bezpečnostných balíkov pri spustení, pokiaľ ich neodinštalujete. BootRacer je jediný program, ktorý má úplnú možnosť „vrátiť/vrátiť späť“ pre všetky rozhodnutia, ktoré urobíte. Ostatné programy vám ponúkajú možnosť znova povoliť zakázané položky pri spustení. Ak sa však rozhodnete záznam vymazať, stratí sa navždy a vaše rozhodnutie nebude možné vrátiť späť.
Jedna vec, ktorú sme si všimli, je, že niektoré programy inštalujú služby aj položky programu, ktoré sa spúšťajú pri spustení. Ak správca spustenia nedokáže zistiť oboje, nebude môcť tento program skutočne odstrániť zo spustenia.
Čo sa týka odložených programov, nie všetky je možné odložiť, aj keď nastavíte čas oneskorenia v nástroji, ktorý túto funkciu podporuje. Nečakajte, že to bude fungovať pre každý program. Vo všeobecnosti to nefunguje pre zložitejšie programy, ktoré majú položky pri spustení aj služby.
Výsledky testu
Všetky naše výsledky testov sme zhrnuli v tabuľke nižšie:

Všimnite si, že pre Správcu úloh(Task Manager) sme považovali za ponúkať úplnú možnosť vrátenia späť, pretože vám neumožňuje úplne odstrániť položky pri spustení, iba ich zakázať alebo povoliť. Preto môžete svoje nastavenia kedykoľvek vrátiť späť.
Najlepší manažéri startupov?
Urobiť univerzálne odporúčanie je pre túto oblasť programov nemožné. Sú veľmi rôznorodí v spôsobe, akým spravujú položky pri spustení, vo funkciách, ktoré ponúkajú, a v potrebách, ktoré spĺňajú. Preto by sme chceli naše odporúčanie rozdeliť na základe potrieb, ktoré pravdepodobne väčšina ľudí má:
- Ste skúsený používateľ systému Windows? Chcete nástroj, ktorý vám umožní zakázať, oddialiť alebo odstrániť položky pri spustení na základe meraní načítania a názorov iných ľudí na ne? (Are you a knowledgeable Windows user? Do you want a tool that lets you disable, delay or delete startup items based on loading measurements and other people's opinions on them? )- Najlepším správcom spustenia pre vás je organizátor AutoRun (AutoRun Organizer).
- Ste používateľom systému Windows s technickým zázemím alebo sklonom? Potrebujete úplný prehľad o všetkých aspektoch startupu? (Are you a Windows user with a technical background or inclination? Do you need a complete view of all startup aspects?)- Autoruns pre Windows(Autoruns for Windows) je nástroj, ktorý pravdepodobne uspokojí všetky vaše potreby.
- Potrebujete rýchlu a základnú úpravu položiek pri spustení? (Do you need quick, basic editing of your startup items?)- Nemusíte nič sťahovať. Stačí použiť nástroj (use the )Správca úloh(Task Manager) v systéme Windows.
Záver
Dúfame, že náš výskum uspokojí vašu zvedavosť a poskytne odpovede, ktoré potrebujete. Znamenalo to dosť práce a nebolo ľahké robiť odporúčania. Skôr ako pôjdete, sme zvedaví, či sa vaše skúsenosti zhodujú s výsledkami našich testov. Neváhajte sa podeliť o riešenia, ktoré preferujete a prečo. Tiež neváhajte zdieľať nástroje, ktorým sa treba vyhnúť. Sme si istí, že ich je na internete dosť.
Related posts
Ako používať Windows USB/DVD Download Tool
Ktoré funkcie zo systému Windows 7 už nie sú v systéme Windows 10 dostupné? -
Windows 10 Update Assistant: Inovujte na máj 2021 Aktualizujte ešte dnes!
Ako nainštalovať Windows 11 na ľubovoľný (nepodporovaný) počítač alebo virtuálny počítač
Ako inovovať na Windows 10 (zadarmo) -
Príkazový riadok – Najvýkonnejší a najmenej používaný nástroj Windows
9 vecí, ktoré môžete robiť s konfiguráciou systému v systéme Windows
Ako používať aplikáciu Nastavenia zo systému Windows 10 ako profesionál
Ako používať záznamník krokov na zachytenie krokov na riešenie problémov so systémom Windows 10 -
9 Funkcie a aplikácie systému Windows 7, ktoré už v systéme Windows 8 neexistujú
Analýza: Rýchle inštalácie aplikácií pre stolné počítače ničia výkon počítača!
7 vecí, ktoré môžete robiť pomocou nástroja Správa diskov v systéme Windows
Ako nastaviť predvolené zobrazenie/kartu pre Správcu úloh systému Windows 10
Ako zobraziť obsah súboru výpisu v systéme Windows 10
13 spôsobov použitia "Spustiť ako správca" v systéme Windows 10 -
Ako vyčistiť Windows 10 pomocou Storage Sense -
Ako sťahovať súbory Windows a Office ISO (všetky verzie)
3 bezplatné spôsoby stiahnutia systému Windows 10 v 32-bitovej alebo 64-bitovej verzii
Ako uvoľniť zbytočný priestor pomocou nástroja Čistenie disku v systéme Windows
Ako používať príkazy diskpart, chkdsk, defrag a ďalšie príkazy súvisiace s diskom
