Kôš je v nastaveniach ikony na pracovnej ploche v systéme Windows 10 sivý
Ak je možnosť Kôš v okne Nastavenia ikony na pracovnej ploche v systéme Windows 10 sivá(Recycle Bin option is greyed out in the Desktop Icon Settings window in Windows 10) , môžete si pozrieť tohto podrobného sprievodcu, ktorý vám pomôže problém vyriešiť. Pomôže vám to získať späť možnosť Kôš na paneli (Recycle Bin)Nastavenia ikony na pracovnej ploche(Desktop Icon Settings) , aby ste mohli zobraziť alebo skryť Kôš(Recycle Bin) na pracovnej ploche(Desktop) . Problém môžete rýchlo vyriešiť, keď je zakázaný omylom alebo akýmkoľvek škodlivým softvérom, adwarom atď.
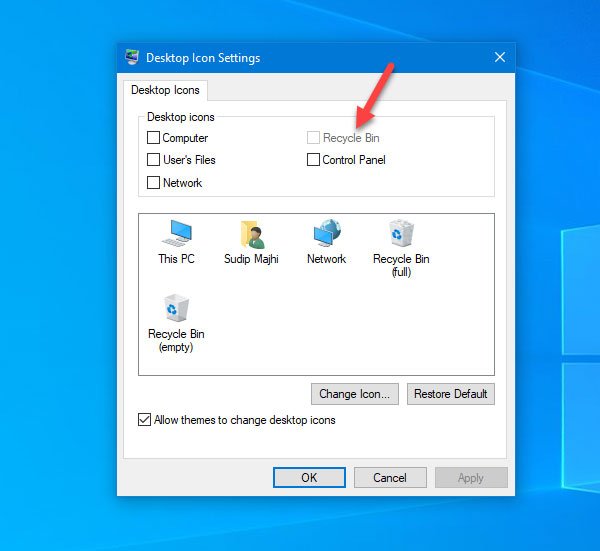
Existujú dva spôsoby, ako vyriešiť problém v počítači so systémom Windows 10. Môžete použiť Editor lokálnej skupinovej politiky(Local Group Policy Editor) alebo Editor databázy Registry(Registry Editor) . Ak máte Windows 10 Home edition, mali by ste vyskúšať metódu Editora databázy Registry , pretože Editor (Registry Editor)miestnej politiky skupiny(Local Group Policy Editor) nie je vo vašom počítači k dispozícii.
Kôš je v (Recycle Bin)nastaveniach ikony(Desktop Icon Settings) na pracovnej ploche sivý
Použitie Editora zásad skupiny
Ak chcete opraviť problém so sivou farbou koša v(Recycle Bin is greyed out in Desktop Icon Settings) okne Nastavenia ikony na pracovnej ploche pomocou Editora zásad skupiny(Group Policy Editor) , postupujte podľa týchto krokov-
- Otvorte Editor miestnej politiky skupiny
- Prejdite do časti Pracovná plocha(Desktop) v časti Šablóny pre správu
- Dvakrát kliknite na ikonu Odstrániť kôš z(Remove Recycle Bin icon from desktop) nastavenia pracovnej plochy
- Vyberte(Select) Nekonfigurované a uložte(Configured) zmeny
Ak chcete podrobne poznať kroky, musíte pokračovať v čítaní.
Otvorte Editor lokálnej skupinovej politiky(Local Group Policy Editor) na počítači so systémom Windows(Windows) . Môžete stlačiť Win+R , napísať gpedit.msc a stlačiť tlačidlo Enter . Prípadne ho môžete vyhľadať vo vyhľadávacom poli na paneli úloh . (Taskbar)Potom musíte prejsť na túto cestu -
User Configuration > Administrative Templates > Desktop
Po kliknutí na ponuku Pracovná plocha(Desktop) na ľavej strane by ste mali nájsť niektoré nastavenia na pravej strane. Dvakrát kliknite na ikonu Odstrániť kôš z(Remove Recycle Bin icon from desktop ) nastavenia pracovnej plochy a uistite sa, že je vybratá možnosť Nekonfigurované(Not Configured ) .
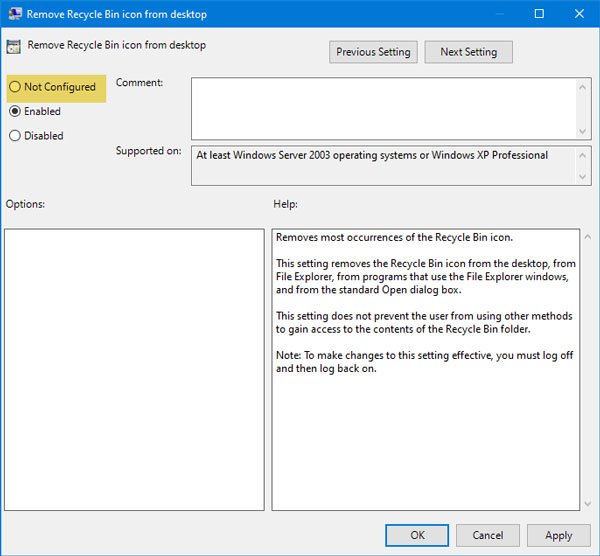
Ak nie, vyberte túto možnosť a uložte zmeny.
Druhá metóda je založená na Editore databázy Registry(Registry Editor) . Odporúča sa najskôr zálohovať register(backup the Registry) alebo vytvoriť bod obnovenia systému .
Použitie Editora databázy Registry
Ak je Kôš v (Recycle Bin)Nastaveniach ikony(Desktop Icon Settings) na pracovnej ploche sivý , postupujte podľa týchto krokov-
- Otvorte Editor databázy Registry(Registry Editor) v počítači so systémom Windows(Windows)
- Prejdite do priečinka NonEnum
- Vytvorte DWORD (32-bitovú) hodnotu
- Pomenujte to ako {645FF040-5081-101B-9F08-00AA002F954E}
- Nastavte Údaj hodnoty na 0.
Otvorte Editor databázy Registry(Registry Editor) v počítači so systémom Windows(Windows) . Môžete stlačiť Win+R , napísať regedit a stlačiť tlačidlo Enter . Môžete ho tiež vyhľadať vo vyhľadávacom poli na paneli úloh(Taskbar) a otvoriť príslušný výsledok.
Potom prejdite na túto cestu -
HKEY_LOCAL_MACHINE\SOFTWARE\Microsoft\Windows\CurrentVersion\Policies\NonEnum
V priečinku NoneNum by ste mali nájsť hodnotu DWORD(DWORD) s názvom {645FF040-5081-101B-9F08-00AA002F954E}. Ak vo vašom počítači neexistuje, musíte si ho vytvoriť. Kliknite pravým tlačidlom myši na medzeru, vyberte položku New > DWORD (32-bit) Value . Následne to pomenujte takto:
{645FF040-5081-101B-9F08-00AA002F954E}
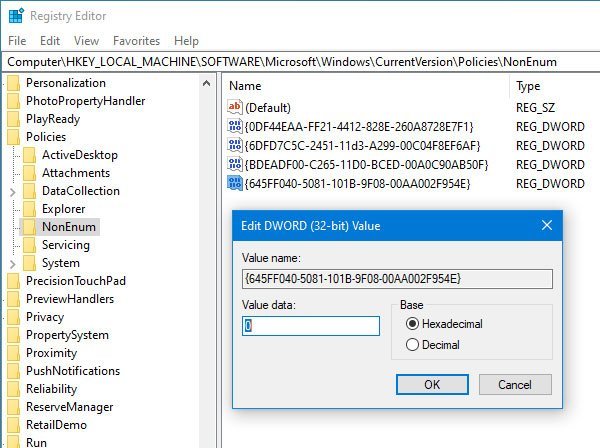
Teraz skontrolujte, či sú údaje hodnoty(Value) nastavené na 0 alebo nie. Ak to chcete urobiť, dvakrát kliknite na túto hodnotu DWORD(DWORD Value) a skontrolujte, či je nastavená na 0 . Ak nie, musíte vykonať potrebné zmeny a uložiť svoje nastavenie.
TIP : Na vyriešenie tohto problému jediným kliknutím môžete použiť aj náš bezplatný softvér FixWin .(FixWin)
To je všetko! Teraz by ste mali nájsť možnosť Kôš(Recycle Bin) v okne Nastavenia ikony(Desktop Icon Settings) na pracovnej ploche .
Related posts
Automaticky vyprázdnite kôš v systéme Windows 10 pomocou automatického koša
Ako odstrániť vlastnosti z kontextovej ponuky koša v systéme Windows 10
Správca koša pre Windows 10: RecycleBinEx & BinManager
Pridajte alebo odstráňte špendlík na štart z kontextovej ponuky v systéme Windows 10
Po aktualizácii Windows 10 Creators Update nie je možné vyprázdniť Kôš
Ako otvárať súbory CUE & BIN v systéme Windows 10 pomocou PowerISO
Ako spravovať virtuálnu plochu ako profesionál v systéme Windows 10
Aplikácia DesktopCal Desktop Calendar pre Windows 10
Nie je možné kopírovať a prilepiť v relácii vzdialenej pracovnej plochy v systéme Windows 10
Odstránené súbory sa nezobrazujú v koši v systéme Windows 11/10
Nie je možné odstrániť položky z koša v systéme Windows 11/10
Bezplatný softvér Pixel alebo Screen Ruler pre Windows 10
5 spôsobov, ako obnoviť odstránené súbory z koša v systéme Windows 10
Ako pridať ikonu Zobraziť pracovnú plochu na panel úloh v systéme Windows 10
NetSetMan: Správca nastavení siete pre Windows 10
Pripojte Android k Windowsu 10 pomocou Microsoft Remote Desktop
Ako zmeniť veľkosť úložiska koša v systéme Windows 11/10
Nastavenia zabezpečenia systému Windows v systéme Windows 10
Zmeňte nastavenia koša v systéme Windows 10
Povoliť, zakázať pole potvrdenia odstránenia pre kôš v systéme Windows 11/10
