Kontrola disku sa nedala vykonať, pretože systém Windows nemá prístup k disku
Ak sa pri kontrole chýb na externom disku zobrazí chybové hlásenie Kontrolu disku nebolo možné vykonať, pretože systém Windows nemá prístup k disku(The disk check could not be performed because Windows can’t access the disk) ; tu sú niektoré možné opravy, ktoré môžete vyskúšať. Celé chybové hlásenie hovorí niečo také-
The disk check could not be performed because Windows can’t access the disk
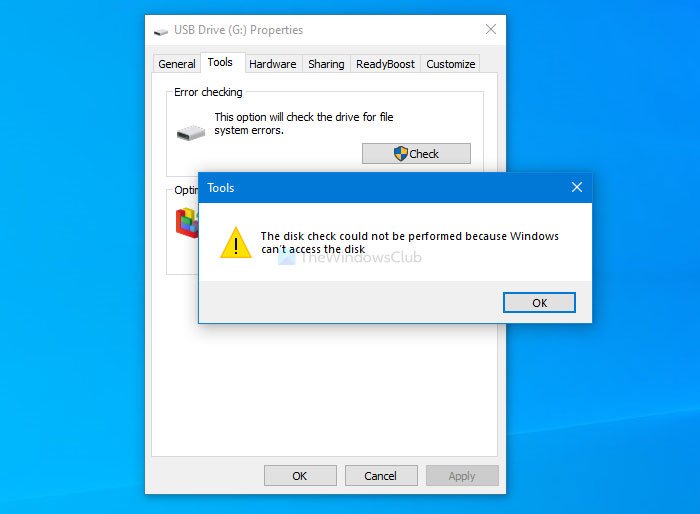
Ak máte nejaké problémy s pevným diskom, najlepší spôsob, ako to rozpoznať, je použiť nástroj chkdsk. Existuje niekoľko spôsobov, ako ho spustiť na počítači, a jedným z najjednoduchších spôsobov je použitie časti Nástroje(Tools) vo vlastnostiach externého disku(Properties) .
Kontrola disku sa nedala vykonať, pretože systém Windows(Windows) nemá prístup k disku
Oprava Kontrola disku sa nedala vykonať, pretože systém Windows nemôže získať prístup k(The disk check could not be performed because Windows can’t access the disk) chybe disku, postupujte podľa týchto návrhov-
- Skontrolujte spojenie medzi pevným diskom a počítačom
- Zmeňte písmeno jednotky
- Spustite príkaz chkdsk pomocou príkazového riadka
- Použite prostredie Windows PowerShell
Ak sa chcete dozvedieť viac o týchto krokoch, pokračujte v čítaní.
1] Skontrolujte(Check) spojenie medzi pevným diskom a počítačom
Port USB(USB) vášho počítača niekedy nemusí fungovať tak, ako by mal. Ak sa váš pevný disk často odpája, existuje šanca, že sa takáto chyba vyskytne pri používaní pomôcky chkdsk. Preto(Therefore) sa predtým, ako prejdete na iné riešenia, uistite, že nemáte problém s portom USB alebo káblom, ktorý používate na pripojenie pevného disku.
Poznámka: (Note: ) Ak môžete potvrdiť, že váš pevný disk je pripojený k počítaču, môžete prejsť nasledujúcimi riešeniami.
2] Zmeňte písmeno jednotky
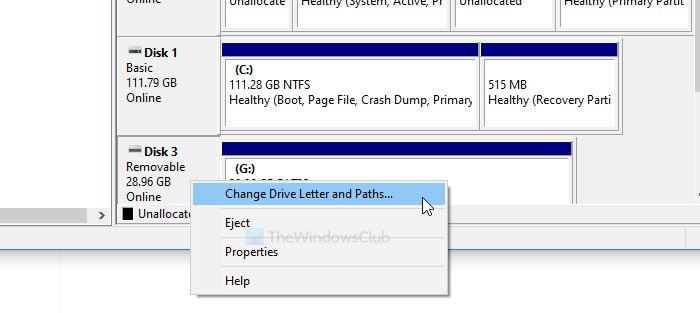
Ak v tomto počítači vidíte pevný disk, ale nemá písmeno jednotky, môže sa vyskytnúť problém uvedený vyššie. Najlepším riešením je v takom prípade priradiť písmeno jednotky. Existujú rôzne spôsoby, ako zmeniť alebo nastaviť písmeno jednotky v systéme Windows 10.
3] Spustite chkdsk pomocou príkazového riadka
Pre informáciu môžete spustiť pomôcku chkdsk pomocou príkazového riadka(run the chkdsk utility using Command Prompt) . Na vyriešenie problému však musíte použiť parameter. Na opravu rozpoznaných chýb, chybných sektorov atď. je možné použiť rôzne parametre podľa súborového systému.
4] Použite prostredie Windows PowerShell
Najprv si poznačte existujúce písmeno vašej externej jednotky. Potom na počítači otvorte zvýšené okno Windows PowerShell a zadajte tento príkaz-(open the elevated Windows PowerShell window)
Repair-Volume drive-letter –Scan
Nezabudnite nahradiť písmeno(drive-letter) jednotky pôvodným písmenom jednotky, ktoré ste si poznamenali predtým.
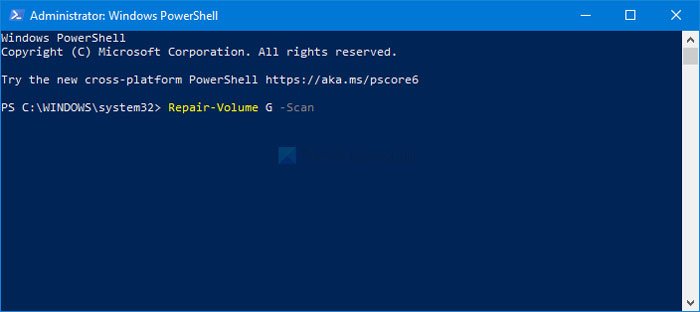
Ak nájde chybu, nasledujúci príkaz sa ju pokúsi opraviť-
Repair-Volume drive-letter –OfflineScanAndFix Repair-Volume drive-letter –SpotFix
Tieto príkazy znížia hlasitosť a vyriešia problém offline.
Toto sú niektoré z pracovných riešení, ktoré môžete opraviť, aby ste problém vyriešili. Dúfam(Hope) , že pomôžu.
Súvisiace(Related) : Pohon nie je prístupný, parameter je nesprávny(Drive is not accessible, The parameter is incorrect) .
Related posts
Opravte chyby systému súborov pomocou nástroja Check Disk Utility (CHKDSK)
Opravte chyby súborového systému v systéme Windows 7/8/10 pomocou nástroja Check Disk Utility (CHKDSK)
Neprístupný externý pevný disk? Naformátujte alebo spustite Check Disk pomocou CMD
ChkDsk sa zasekol na určitom % alebo visí v určitej fáze v systéme Windows 11/10
ChkDsk sa spustí automaticky pri každom spustení v systéme Windows 11/10
Disk Drill pre Windows: Obnovte omylom odstránené súbory
Prečítajte si denník prehliadača udalostí pre Chkdsk v systéme Windows 10
Ako vypnúť indexovanie Windows Search, keď je na disku málo miesta
Cleanmgr+ je alternatívou ku klasickému nástroju Windows Disk Cleanup Tool
Ako pridať alebo odstrániť kartu Kvóta vo vlastnostiach disku v systéme Windows 10
Ako zrušiť naplánovaný Chkdsk v systéme Windows 10
Možnosti príkazového riadka ChkDsk, prepínače, parametre v systéme Windows 11/10
Ako odstrániť oddiel zväzku alebo disku v systéme Windows 11/10
USB Disk Ejector vám umožňuje rýchlo odstrániť USB zariadenia v systéme Windows 10
Segment záznamu súboru je nečitateľný Chyba disku v systéme Windows 10
Ako odstrániť tieňové kópie zväzku v systéme Windows 11/10
Nevyžiadané súbory v systéme Windows 11/10: Čo môžete bezpečne odstrániť?
Ako vymeniť jednotky pevného disku v systéme Windows 11/10 pomocou funkcie Hot Swap
Odstráňte predchádzajúce inštalácie systému Windows po inovácii systému Windows 10
Odstráňte nechcené programy, aplikácie, priečinky a funkcie systému Windows
