Komunikujte bezpečne počas protestov alebo núdzových situácií s Briarom
Keď protestujete pre nejakú vec spolu s tisíckami ľudí, je veľmi pravdepodobné, že mobilná sieť prestane fungovať kvôli veľkému počtu pripojení k malému počtu mobilných veží. V prípade núdze, ako je zemetrasenie alebo ozbrojený konflikt, môže byť komunikačná infraštruktúra čiastočne poškodená a vy tak zostanete bez akýchkoľvek komunikačných prostriedkov alebo informácií. Pre takéto situácie existuje mobilná aplikácia, ktorá vám môže pomôcť. Volá sa Briar , je zadarmo a funguje na väčšine smartfónov s Androidom(Android) . Tu je návod, ako ho použiť pri proteste alebo počas núdze na komunikáciu s ostatnými na vašom smartfóne so systémom Android(Android) :
Akým spôsobom liek Briar účinkuje?
Briar je aplikácia na odosielanie správ užitočná v prípade výpadkov siete alebo intenzívneho sledovania internetu. Jeho hlavnou výhodou je, že správy sa synchronizujú priamo medzi zariadeniami používateľov. Ak internet nefunguje (alebo ak sa ho používateľ rozhodne nepoužívať), Briar sa môže synchronizovať cez Bluetooth alebo Wi-Fi . Ak nenájde žiadne priame prepojenie na používateľa, ktorého kontaktujete, prepošle správy cez viacero zariadení, kým sa nedostanú k príjemcovi. Ak internet funguje, Briar nezverejňuje informácie pomocou bežnej komunikácie a namiesto toho prenáša správy cez sieť Tor(the Tor network) , čím chráni používateľov pred sledovaním. Môžete tiež použiť Briarkomunikovať, aj keď je mobilná sieť vypnutá a nemáte žiadny signál.
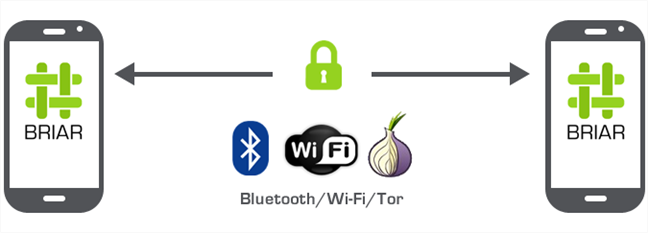
Briar používa na synchronizáciu obsahu viacero pripojení
Briar vám tiež umožňuje vytvárať blogové príspevky, ktoré sa okamžite zdieľajú so všetkými vašimi kontaktmi. Táto funkcia spolu s možnosťou vytvárať, zdieľať a zúčastňovať sa na fórach robí z Briaru(Briar ) skvelý nástroj na organizovanie v prípade núdze a na informovanie používateľov. Tu je niekoľko scenárov, v ktorých môže byť Briar mimoriadne užitočný:
- Rozsiahle protesty(Large-scale protests) , pri ktorých môžu byť mobilné siete nedostupné z dôvodu preťaženia veží mobilných telefónov
- Komunikácia po kalamite(Post-calamity communication) (zemetrasenia, záplavy), v prípade zničenia infraštruktúry mobilnej siete
- Warzones , ak je vypnutý internet a potrebujete komunikovať s priateľmi nachádzajúcimi sa v rôznych úkrytoch po celom regióne
- Oblasti so silným dohľadom(Areas with heavy surveillance) , kde úrady alebo škodlivé tretie strany monitorujú internetovú prevádzku s cieľom potlačiť informácie a komunikáciu medzi občanmi
Ak máte tú smolu, že ste v niektorom z vyššie opísaných scenárov, tu je návod, ako pomocou Briaru(Briar) zostať v kontakte s blízkymi, kolegami alebo spolubojovníkmi za slobodu:
Krok 1: Nainštalujte Briar
Briar je k dispozícii v Obchode Play(Play Store)(Briar is available in the Play Store) , ale pre zvýšenie súkromia pri sťahovaní odporúčame nainštalovať aplikáciu priamo z webovej stránky Briar(directly from the Briar website) . Na rozdiel od stiahnutia aplikácie z Obchodu Play(Play Store) nikto nemôže spätne vystopovať sťahovanie k vášmu osobne identifikovateľnému účtu Google(Google) . Ak sa rozhodnete stiahnuť a nainštalovať aplikáciu z webovej lokality Briar(Briar ) , musíte povoliť inštaláciu aplikácií z neznámych zdrojov. Ak potrebujete pomoc s povolením tejto funkcie, máme pre vás návod, ktorý to podrobne vysvetľuje: Ako nainštalovať súbor APK na Android bez Obchodu Google Play(How to install an APK on Android without Google Play Store) .
Po stiahnutí aplikácie buď ťuknite na odkaz Otvoriť v rámci oznámenia o (Open)stiahnutí súboru(File downloaded) , alebo prejdite do priečinka sťahovania pomocou správcu súborov(File manager) smartfónu a ťuknite na súbor APK . Tým sa spustí inštalácia.

Nainštalujte Briar zo súboru APK
POZNÁMKA:(NOTE:) Keď povolíte inštaláciu aplikácií z neznámych zdrojov, systém vás informuje, že to nie je dobré rozhodnutie z hľadiska bezpečnosti, čo je vo všeobecnosti pravda. Po nainštalovaní Briaru(Briar) sa však môžete (a mali by ste) vrátiť do Nastavenia(Settings)(go back to Settings) a funkciu vypnúť.
Krok 2: Dokončite úvodné nastavenie
Po nainštalovaní aplikácie ju otvorte. Prvá vec, ktorú musíte urobiť, je vytvoriť používateľské meno a nastaviť heslo. Na Briare(Briar ) je skvelé to , že používateľské meno sa neposiela na server, ale je výlučne lokálne. To vás chráni pred identifikáciou tretími stranami so zlým úmyslom.

Vyberte si používateľské meno a potom nastavte heslo
POZNÁMKA:(NOTE: ) Aplikácia je taká bezpečná, že pri jej používaní neumožňuje ani snímky obrazovky. To bráni tretím stranám čítať a zdieľať obsah napísaný v aplikácii.
Ďalším krokom je obísť optimalizáciu batérie pre Briar . To umožňuje aplikácii fungovať na pozadí neobmedzene dlho. Mali by ste to urobiť, aby ste sa uistili, že funguje správne. Klepnite teda na Povoliť pripojenia(Allow connections) a potom na Povoliť(Allow) . Nakoniec klepnite na tlačidlo Vytvoriť účet(Create account) v spodnej časti obrazovky.

Vypnutie optimalizácie batérie pre Briar
POZNÁMKA:(NOTE:) Aplikácia využíva značné množstvo batérie, preto sa uistite, že máte v blízkosti k dispozícii nabíjačku alebo powerbanku.
Vytvorenie účtu trvá len niekoľko sekúnd. Teraz musíte nakonfigurovať, ako aplikácia komunikuje s inými zariadeniami. Klepnite na tlačidlo ponuky v ľavom hornom rohu obrazovky a potom na ktorúkoľvek z ikon v spodnej časti ponuky.

Klepnite na ikony v spodnej časti hlavnej ponuky
Ďalšia obrazovka vám umožňuje prepínať spôsoby komunikácie: pomocou zabezpečeného pripojenia cez internet, cez Wi-Fi a/alebo Bluetooth . Ak chcete najlepší komunikačný výkon, mali by ste tu povoliť všetky možnosti, ale uvedomte si, že to ovplyvní výdrž batérie (najmä Tor a Bluetooth ).

Konfigurácia spôsobov pripojenia
TIP: Po vykonaní úvodného nastavenia vám dôrazne odporúčame, aby ste si prezreli sekciu Nastavenia(Settings ) aplikácie (dostupnú cez rovnaké tlačidlo Menu v ľavom hornom rohu okna aplikácie). Môžete nakonfigurovať zabezpečenie aplikácie a dokonca aj integráciu pomocou tlačidla paniky(panic button) , ktoré môže spustiť odhlásenie alebo dokonca úplné odstránenie aplikácie.
Krok 3: Pridajte kontakty
Pridávanie kontaktov na Briar je jednoduché a bezpečné. Prvý kontakt je možné pridať iba prostredníctvom priamej blízkosti. Ak chcete pridať kontakt, najskôr stlačte tlačidlo Plus (+) v pravom dolnom rohu obrazovky Kontakty(Contacts) .

Sekcia Kontakty(Contacts) vám umožňuje pridať používateľov stlačením tlačidla plus
Nasledujúca obrazovka popisuje, ako tento proces funguje: na úspešné pridanie kontaktu je potrebné priame „podanie ruky“ medzi zariadeniami. Pokračujte a klepnite na Pokračovať(Continue) .

Spojenie s používateľmi v okolí
Obrazovka bude teraz rozdelená medzi QR kód(QR code) a hľadáčik fotoaparátu. Musíte naskenovať QR kód na zariadení vášho kontaktu a umožniť kontaktu naskenovať váš vlastný. Keď obe zariadenia naskenujú QR kódy, spojíte sa so svojím kontaktom. Uvedomte si, že dokončenie akcie môže niekedy chvíľu trvať.

Smartfón napravo naskenoval QR kód a čaká, kým ho naskenuje aj zariadenie naľavo
Teraz môžete rovnakým spôsobom pridať ďalšie kontakty, ale čo je dôležitejšie, môžete kontakty zdieľať. Vytváranie siete vzájomne prepojených zariadení je spočiatku pomalé, ale ako pribúdajú ďalšie a ďalšie zariadenia, proces sa výrazne zrýchľuje. Ak chcete zdieľať kontakt s inou osobou v službe Briar , musíte mať obe osoby vo svojom zozname kontaktov(Contacts) . Potom klepnite na jeden z kontaktov a potom na tlačidlo Ponuka(Menu) v okne rozhovoru (ikona s tromi bodkami v pravom hornom rohu). Vyberte Uviesť úvod(Make introduction) a potom vyberte kontakt, ktorý chcete predstaviť.

Spojte dvoch používateľov tak, že ich navzájom predstavíte
Môžete pridať správu, ktorá sa príjemcovi zobrazí v okne rozhovoru. Pokračujte klepnutím na Urobiť úvod .(Make introduction)

Urobiť úvod
Keď obe strany prijmú úvod, budú spojené nezávisle od vás a môžu si vymieňať správy a informácie.
Krok 4: Komunikujte a zdieľajte informácie
Všetky kontakty by mali byť viditeľné na hlavnej obrazovke aplikácie. Klepnutím na ktorúkoľvek z nich otvoríte okno rozhovoru a môžete s danou osobou bezpečne komunikovať. Môžete pridávať fotografie, povoliť miznúce správy a dokonca synchronizovať správy pomocou vymeniteľného disku, ako je USB kľúč alebo SD karta.
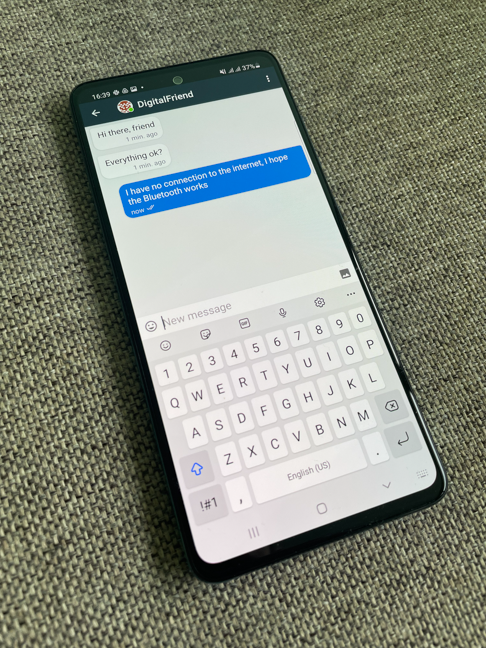
Správy v Briar
Aby sme vám pomohli zdieľať alebo získavať informácie, Briar má dve sekcie s názvom Blogy(Blogs) a Fóra(Forums) . Dostanete sa k nim z hlavného menu. Potom môžete napísať blogový príspevok, ktorý sa okamžite zdieľa so všetkými kontaktmi, čítať blogové príspevky iných používateľov, vytvárať fóra alebo sa k nim pripájať (na pozvanie od používateľa).
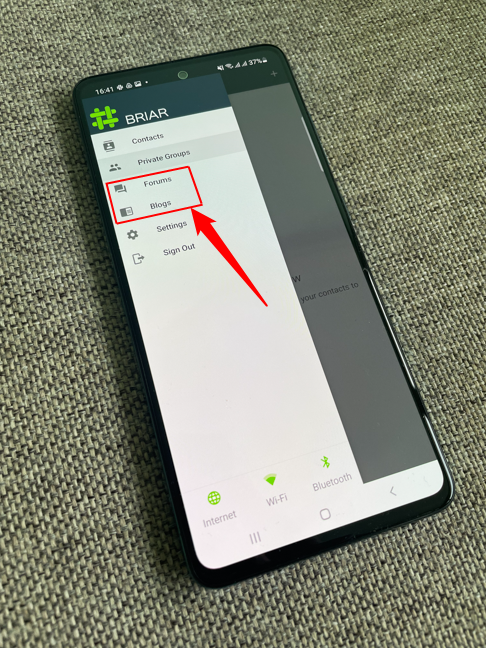
Fóra a blogy sú nevyhnutné na zdieľanie informácií s mnohými používateľmi súčasne
Aplikácia má aj ďalšie funkcie, ale spomenieme iba jednu skvelú funkciu: ak používateľ systému Android aplikáciu nemá a internet je vypnutý (alebo obmedzený), môžete mu aplikáciu poskytnúť priamo zo svojho smartfón. Táto funkcia je dostupná v ponuke Nastavenia(Settings) a vytvára priame Wi-Fi prepojenie so smartfónom druhého používateľa, aby si tento používateľ mohol aplikáciu nainštalovať.
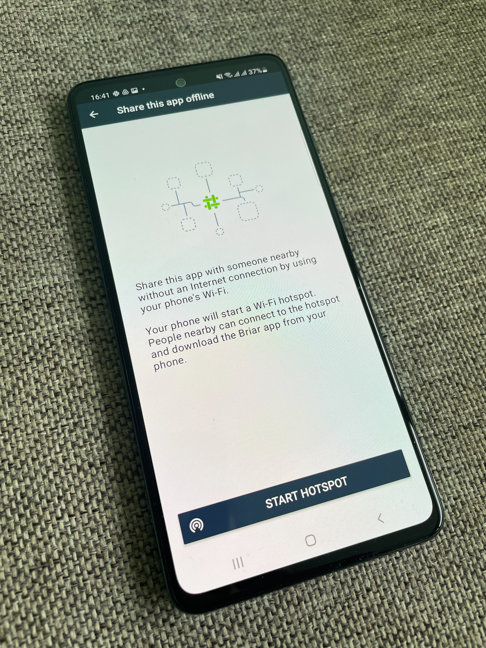
Aplikáciu môžete zdieľať priamo s ostatnými používateľmi a úplne obísť internet
Vyskúšajte Briar a dajte nám vedieť, ako to funguje
Počas nášho používania Briar sme zistili, že je veľmi efektívny. Môžeme vidieť scenáre, v ktorých môže byť táto aplikácia jediným spôsobom, ako sa porozprávať s našimi priateľmi a rodinou. Aplikácia môže byť užitočná pri koordinácii počas protestov alebo pri šírení dôležitých informácií, ktoré nie je možné zdieľať na bežných, nezabezpečených kanáloch. Zistili sme, že vybitie batérie môže byť problémom počas dlhých protestov, ale ak máte v blízkosti powerbanku alebo zdroj napájania, tento problém zmierňujete. Vyskúšajte Briar pre seba a dajte nám vedieť, čo si o ňom myslíte napísaním komentára nižšie.
Related posts
Ako pripojiť zariadenia Bluetooth v systéme Android: Všetko, čo potrebujete vedieť -
Ako odstrániť telefón zo systému Windows 10 (odpojiť telefón)
Čo je to NFC? Ako používať NFC -
3 spôsoby, ako zapnúť Bluetooth v systéme Android (vrátane zariadení Samsung) -
Ako pripojím smartfón Huawei k počítaču so systémom Windows?
Ako zobraziť percento batérie na smartfónoch s Androidom
Odosielajte súbory zo smartfónu so systémom Android do systému Windows 10 pomocou rozhrania Bluetooth
Na odomknutie SIM karty Androidu použite kód PUK
Ako pripojiť Android k Windowsu 10 pomocou aplikácie Your Phone Companion
Recenzia OnePlus 9: Energia je znovu nabitá! -
Ako používať Continuum v systéme Windows 10 Mobile bez doku Microsoft Display Dock
Najlepšie benchmarkové aplikácie pre smartfóny a tablety so systémom Android
Majú iPhony NFC? Ako používate NFC na iPhone?
Ako zmeniť nastavenia funkcie Dual SIM na smartfónoch Samsung Galaxy
Recenzia OnePlus Nord CE 5G: Dobre zaoblený stredný pól -
Ako identifikovať rozbité nabíjačky a káble USB na smartfóne alebo tablete so systémom Android
Pripojte telefón so systémom Android k notebooku alebo počítaču so systémom Windows 10 cez Bluetooth -
9 vecí, ktoré sa nám páčia na telefónoch strednej triedy Samsung v roku 2021 -
Ako používať váš iPhone ako WiFi hotspot
Recenzia Samsung Galaxy Tab S7+: Najlepší Android tablet roku 2020?
