Kliknite pravým tlačidlom myši na položku Nový priečinok nefunguje; Namiesto toho v systéme Windows vytvorí odkaz
Najjednoduchší spôsob vytvorenia nového priečinka, dokumentu alebo textového súboru je kliknúť pravým tlačidlom myši na ľubovoľné prázdne miesto, kliknúť na New > Folder a potom vytvoriť nový priečinok. Ak však nemôžete vytvoriť nový priečinok , pretože nefunguje správne kliknutie na položku Nový priečinok,(right-click New Folder is not working) tento príspevok vám pomôže.
Kliknite pravým tlačidlom myši na položku Nový priečinok(New Folder) nefunguje v Windows 11/10
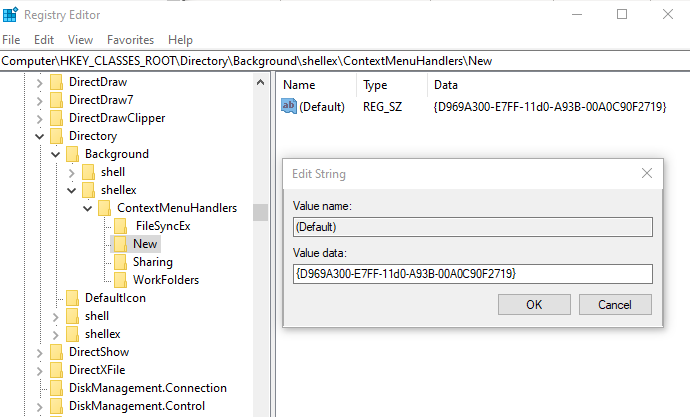
1] Pomocou databázy Registry
Ak nemôžete vytvoriť nový priečinok, keď kliknete na položku kontextovej ponuky New > Folder , ale namiesto toho sa vytvorí nový odkaz, skúste toto:
Otvorte príkaz Spustiť(Run) ( Win + R ) a potom zadajte príkaz Regedit(Regedit) a stlačením klávesu Enter otvorte editor databázy Registry(Registry)
V prípade potreby vás UAC(UAC) vyzve na povolenie správcu.
Prejsť na:
HKEY_CLASSES_ROOT\Directory\Background\shellex\ContextMenuHandlers\New
Kliknite pravým tlačidlom myši(Right-click) a vytvorte reťazec s názvom –(Default)
Dvojitým kliknutím upravte hodnotu a nastavte ju ako:
{D969A300-E7FF-11d0-A93B-00A0C90F2719}
Mnohokrát aplikácie tretích strán, najmä tie, ktoré vám umožňujú upravovať ponuky pravým tlačidlom myši, môžu spôsobiť tento problém, ak sa nepoužívajú správne.
2] Zmeňte Handler(Change Handler) na Handler 2 a NullFile na NullFile 2
Jeden z užívateľov fóra uviedol, že dokázal nájsť veľa kľúčov, ktoré tam pod cestou nemali byť HKEY_CLASSES_ROOTFolderShellNew
Napríklad lokalizoval túto súpravu.
Handler "{ceefea1b-3e29-4ef1-b34c-fec79c4f70af}"
NullFile ""
Problém spôsoboval Handler a namiesto priečinka vytváral odkaz. Keď sa zmenil z Handler na Handler2 a NullFile na NullFile2 , začal fungovať. Tiež spomenul, že tam musí byť prázdny reťazec s názvom Directory .
3] ShellExView — Povolenie vypnutia ponuky pravým tlačidlom myši(ShellExView — Enable Disable Right-Click Menu)
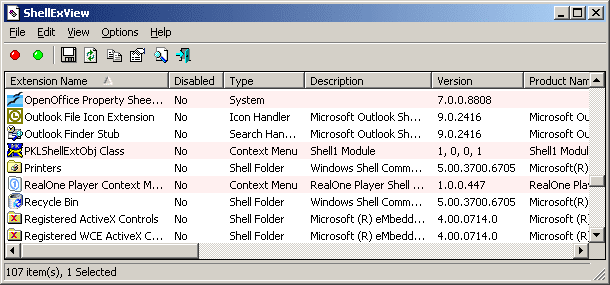
Jednoduchým spôsobom, ako vyriešiť problémy s kontextovou ponukou po kliknutí pravým tlačidlom myši, je použitie ShellExView . Ak niektorá z hodnôt databázy Registry spôsobuje problém, môžete ho použiť na jeho odstránenie.
Uviedli sme mnoho ďalších editorov ponuky alebo shell editorov(right-click menu editor or shell editors) , ktoré nájdete a stiahnete pomocou odkazov v príspevku.
4] Resetujte počítač so systémom Windows

Ak nič nepomôže, môžete použiť možnosť Obnoviť tento počítač a uistite sa, že ste sa rozhodli uložiť svoje súbory.
Dúfam, že vám príspevok pomôže a budete môcť znova vytvárať priečinky.
Related posts
Upraviť, pridať, obnoviť, odstrániť položky z novej kontextovej ponuky v systéme Windows
TreeSize Free: Zobrazte veľkosti súborov a priečinkov pomocou kontextovej ponuky v systéme Windows
Vymazať schránku pomocou skratky, CMD alebo kontextovej ponuky v systéme Windows 10
Pridať Kopírovať do priečinka a Presunúť do priečinka v kontextovej ponuke v systéme Windows 10
Editory kontextovej ponuky: Pridávanie a odstraňovanie položiek kontextovej ponuky v systéme Windows 11
Odstráňte Cast to Device Option z kontextovej ponuky v systéme Windows 10
Sem pridajte príkazové okno Otvoriť ako správca v kontextovej ponuke systému Windows 10
V systéme Windows 11/10 nemožno kliknúť pravým tlačidlom myši na pracovnú plochu
Zakážte kontextovú ponuku po kliknutí pravým tlačidlom myši v ponuke Štart systému Windows 11/10
Odstrániť Udeliť prístup z kontextovej ponuky v systéme Windows 10
Odstráňte alebo pridajte Disk Google, Dropbox a OneDrive do kontextovej ponuky
Obnovte chýbajúcu NOVÚ položku kontextovej ponuky v Prieskumníkovi súborov
Kliknutie pravým tlačidlom myši nefunguje v ponuke Štart alebo na paneli úloh v systéme Windows 11/10
V kontextovej ponuke v systéme Windows 11/10 chýba ukážka obrázka
Ako pridať položku Vytvoriť bod obnovenia do kontextovej ponuky v systéme Windows 10
Pridať alebo odstrániť Otvoriť v termináli Windows z kontextovej ponuky
Späť Otvorte príkazový riadok tu namiesto PowerShell v Prieskumníkovi
Nahraďte PowerShell príkazovým riadkom v kontextovej ponuke v systéme Windows 10
Ako získať Windows 10 Prieskumník a kontextovú ponuku späť v systéme Windows 11
Z kontextovej ponuky odstráňte položky Upraviť pomocou fotografií a Upraviť pomocou programu Maľovanie 3D
