Klávesové skratky Microsoft Teams, ktoré vám pomôžu pracovať inteligentne
Microsoft Teams sa ukázal ako najlepšia voľba na správu práce a ovládanie na diaľku. Okrem bohatých funkcií je nabitý aj užitočnými klávesovými skratkami, ktoré používateľom pomáhajú prechádzať funkciami Teams . V tomto príspevku uvidíme niekoľko klávesových skratiek Microsoft Teams(Microsoft Teams keyboard shortcuts) , ktoré vám pomôžu pracovať efektívnejšie.

Klávesové skratky Microsoft Teams(Teams keyboard shortcuts)
Dnes došlo k výraznej zmene v tom, ako pracujeme a učíme sa. Čoraz viac ľudí sa rýchlo presúva do práce z domáceho prostredia. Táto zmena prinútila aj bývalých cestujúcich, aby riadili svoju prácu na diaľku. Dobrou správou je, že ľudská populácia sa učí držať krok s krízou. V takýchto situáciách môžete použiť tieto skratky na pripojenie, spoluprácu a vykonanie ďalšej práce.
1] Ctrl + Shift + M
Túto skratku môžete použiť na stlmenie zvuku seba (a ostatných v dosahu mikrofónu)
2] Ctrl + Shift + O
Táto skratka vám umožňuje zapnúť alebo vypnúť fotoaparát
3] Ctrl + N
Ak je táto možnosť povolená, spustí novú konverzáciu.
4] Ctrl + / –
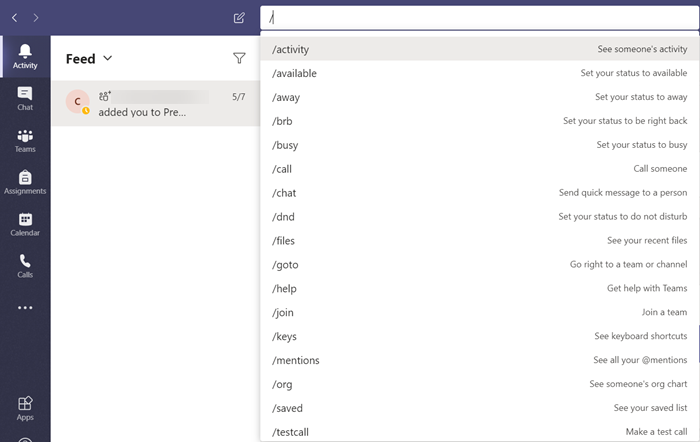
Zviditeľní všetky príkazy, ktoré môžete použiť na jednoduchý prístup k obsahu, nastavenie stavu alebo navigáciu na rôzne miesta.
5] Ctrl + O

Ponúka možnosť pripojiť súbor priamo cez OneDrive alebo z počítača.
6] :Slovo

Ak chcete otvoriť panel emotikonov, zadajte dvojbodku „:“ bezprostredne po ktorej nasleduje slovo. Tu nájdete zoznam ďalších emotikonov.
7] Ctrl + 1 + 2 + 3

Pomáha vám pri navigácii nahor a nadol po ľavej navigačnej lište. Napríklad Ctrl + 1 vás presmeruje na „ Informačný kanál aktivít(Activity feed) “, Ctrl +2 prepne na Chat , zatiaľ čo Ctrl + 3 prejdete na stránku Teams .
8] Ctrl + E
Umožňuje rýchle prepnutie na panel vyhľadávania umiestnený v hornej časti okna Teams .
9] Ctrl+.
Zobrazte(Display) ďalšie skratky v aplikácii Teams(Teams) .
10] ^ –
Použite(Use) tieto klávesy a stlačením klávesu so šípkou upravte svoju poslednú odoslanú správu. Nie je potrebné pristupovať k ponuke „ Ďalšie akcie(More actions) “ (viditeľné ako 3 vodorovné bodky)
Dúfam, že to pomôže!
Related posts
13 najlepších klávesových skratiek pre Microsoft Teams
Ako pridať Zoom do Microsoft Teams
Ako nainštalovať Microsoft Teams na Linux a MacOS
Ako pochváliť niekoho v tímoch Microsoft za dobre vykonanú prácu
Chýba vám to, požiadajte svojho správcu, aby povolil Microsoft Teams
Kalendár Microsoft Teams chýba alebo sa nezobrazuje
Ako používať osobné funkcie v Microsoft Teams
Prepnutie stavu Microsoft Teams z Mimo kancelárie na Dostupné
Ako používať aplikácie IP Camera s Microsoft Teams a Skype
Ako vytvoriť kartu Microsoft Teams pomocou nahraného súboru
Ako zmeniť tímový obrázok v Microsoft Teams
Zdieľanie videa je zakázané správcom v Microsoft Teams
Ako zdieľať chránený súbor v Microsoft Teams
Ako odoslať naliehavú alebo dôležitú správu v Microsoft Teams
Mikrofón nefunguje v Microsoft Teams v systéme Windows 11/10
Ako vytvoriť karty v Microsoft Teams
Ako uzamknúť schôdze v Microsoft Teams
Vypnite pre členov tímu potvrdenia o prečítaní v Microsoft Teams
Ako vytvoriť anketu v Microsoft Teams?
Ako rozmazať pozadie na schôdzi Microsoft Teams
