Klávesnica vydáva pípanie pri písaní v systéme Windows 11/10
Ak pri písaní na klávesnici na počítači alebo notebooku so systémom Windows 11/10 začujete pípanie a hľadali ste na internete riešenia na riešenie tohto zdanlivo frustrujúceho a dráždivého problému, ste na správnom mieste! Tento príspevok ponúka najvhodnejšie riešenia tohto problému.

Klávesnica(Keyboard) vydáva pípanie pri písaní v Windows 11/0
Existuje niekoľko dôvodov, prečo sa vám môže na klávesnici ozývať pípanie. Tu sú niektoré z hlavných príčin:
- Aktívny filter , prepínacie(Toggle) alebo lepiace(Sticky) klávesy.
- Nastavenia hardvéru klávesnice.
- Problémy s pamäťou.
- Batéria ide zle.
- Nastavenia dátumu a času v systéme BIOS.
Ak sa teda stretnete s týmto problémom, môžete vyskúšať naše odporúčané riešenia nižšie v žiadnom konkrétnom poradí a zistiť, či to pomôže problém vyriešiť.
- Skontrolujte dátum a čas v nastaveniach systému BIOS(BIOS)
- Aktualizujte ovládače klávesnice
- Skontrolujte správu napájania klávesnice
- Vypnite (Turn)klávesy filtra(Filter Keys) , lepiace klávesy(Sticky Keys) a prepínacie klávesy(Toggle Keys)
Pozrime sa na popis príslušného procesu týkajúceho sa každého z uvedených riešení.
1] Skontrolujte(Check) dátum a čas v nastaveniach systému BIOS(BIOS)
Nesprávny dátum a čas v systéme BIOS(BIOS) môže spôsobiť pípanie klávesnice pri písaní na zariadení so systémom Windows 10. V takom prípade môžete zaviesť systém BIOS a uistiť sa, že čas a dátum sú správne. Tu je postup:
- Spustite systém BIOS(Boot into BIOS) .
- V ponuke nastavenia systému nájdite dátum a čas.
- Pomocou kláves so šípkami prejdite na dátum alebo čas a podľa toho ich upravte.
- Po dokončení vyberte položku Uložiť a ukončiť(Save and Exit) .
2] Aktualizujte ovládače klávesnice
Potenciálnym vinníkom tohto problému sú zastarané alebo poškodené ovládače klávesnice. V tomto prípade môžete ovládače aktualizovať manuálne prostredníctvom Správcu zariadení(update your drivers manually via the Device Manager) alebo môžete aktualizácie ovládačov získať v sekcii Voliteľné aktualizácie(get the driver updates on the Optional Updates) v rámci služby Windows Update.
Prečítajte si(Read) : Ako vypnúť klávesnicu na notebooku(How to Disable Laptop Keyboard) .
3] Skontrolujte správu napájania klávesnice
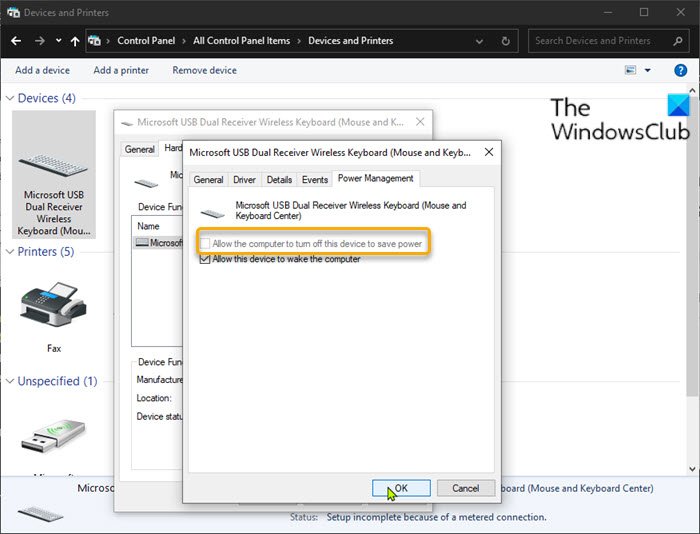
Windows 11/10 má iný zvukový efekt pri odpájaní zariadenia. Niekedy sa klávesnica sama odpojí, aby šetrila energiu, keď sa to stane, môžete pri písaní na klávesnici počuť pípanie. V takom prípade musíte skontrolovať nastavenie správy napájania klávesnice v ovládacom paneli(Control Panel) .
Postupujte takto:
- Stlačením klávesu Windows key + R vyvolajte dialógové okno Spustiť.
- V dialógovom okne Spustiť napíšte control a stlačením klávesu Enter otvorte Ovládací panel .
- Kliknite na položku Zariadenia a tlačiarne.(Devices and Printers.)
- Kliknite pravým tlačidlom myši na klávesnicu a vyberte položku Vlastnosti.(Properties.)
- Kliknite na kartu Hardvér .(Hardware)
- Kliknite na tlačidlo Vlastnosti(Properties) .
- Kliknite na tlačidlo Zmeniť nastavenia(Change settings) .
- Kliknite na kartu Správa napájania .(Power Management)
- Zrušte začiarknutie možnosti Povoliť počítaču vypnúť toto zariadenie, aby sa ušetrila energia (Allow computer to turn off this device to save power ) .
- Kliknutím na tlačidlo OK uložte zmeny.
- Ukončite Ovládací panel.
Ak problém s pípaním pretrváva, skúste ďalšie riešenie.
4] Vypnite (Turn)klávesy filtra(Filter Keys) , lepiace klávesy(Sticky Keys) a prepínacie klávesy(Toggle Keys)
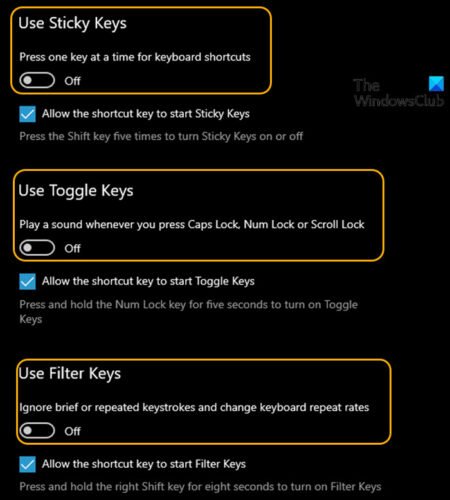
Klávesy filtra umožňujú systému Windows 10 potlačiť alebo zahodiť stlačenia kláves odosielané príliš rýchlo alebo súčasne odoslané klávesy. Na druhej strane priliehavé klávesy spôsobia, že modifikačné klávesy, ako sú SHIFT (Sticky keys)a(SHIFT) CTRL ,(CTRL) sa budú držať, kým ich neuvoľníte, alebo kým nezadáte konkrétnu kombináciu klávesov a prepínacie(Toggle) klávesy spôsobia , že systém Windows 10(Windows 10) vydá pípnutie alebo zvukový signál, keď stlačíte ľubovoľné zamykacie klávesy. Ak sú teda tieto klávesy zapnuté, pri písaní budete počuť pípanie. V takom prípade môžete tieto klávesy vypnúť. Tu je postup:
- Stlačením klávesu Windows key + I otvorte Nastavenia .
- Klepnite alebo kliknite na položku Zjednodušenie prístupu(Ease of Access) .
- Na ľavej table prejdite nadol a kliknite na položku Klávesnica.(Keyboard.)
- Na pravej table prepnite tlačidlo na možnosť Vypnuté(Off) pre klávesy filtra(Filter Keys) , lepiace klávesy(Sticky Keys) a prepínacie klávesy.(Toggle Keys.)
- Po dokončení ukončite aplikáciu Nastavenia.
To je všetko!
Related posts
Klávesové skratky Dokumentov Google pre počítač so systémom Windows 11/10
Podsvietená klávesnica nefunguje alebo sa zapína v systéme Windows 11/10
Ako opraviť pomalú odozvu klávesnice v systéme Windows 11/10
Zoznam klávesových skratiek CMD alebo príkazového riadka v systéme Windows 11/10
Okamžite zrušte upozornenia pomocou klávesovej skratky v systéme Windows 11/10
Stlačením klávesu Esc otvoríte ponuku Štart v systéme Windows 11/10? Tu je oprava!
Upozornenia na paneli úloh sa nezobrazujú v systéme Windows 11/10
Klávesové skratky na vypnutie alebo uzamknutie počítača so systémom Windows 11/10
Ako skryť alebo zobraziť tlačidlo dotykovej klávesnice na paneli úloh v systéme Windows 11/10
Opravte chybu Crypt32.dll nenájdená alebo chýbajúca v systéme Windows 11/10
Ako opravím oneskorenie alebo oneskorenie pri písaní v systéme Windows 11/10?
Ako používať vstavané nástroje Charmap a Eudcedit systému Windows 11/10
Klávesové skratky namiesto písania písmen v systéme Windows 11/10
Ako zmeniť predvolenú webovú kameru v počítači so systémom Windows 11/10
Ako skontrolovať denník vypnutia a spustenia v systéme Windows 11/10
Ako otvoriť Vlastnosti systému v ovládacom paneli v systéme Windows 11/10
Opravte problém so spätným písaním klávesnice v systéme Windows 11/10
Oprava klávesnice nefunguje v prehliadači Google Chrome v systéme Windows 11/10
Číslo alebo Numerický zámok nefunguje v systéme Windows 11/10
Ako vyriešiť problém s kolíziou podpisu disku v systéme Windows 11/10
