Klávesnica na obrazovke sa zobrazí pri prihlásení alebo spustení v systéme Windows 11/10
Keď zapnete Windows 11/10 PC a ak uvidíte, že sa pri spustení alebo prihlasovacej obrazovke zobrazí klávesnica(On-Screen keyboard) na obrazovke, môže byť dosť nepríjemné ju zakaždým manuálne zatvárať. Zakaždým, keď sa objaví, budete musieť kliknúť na tlačidlo x, aby ste sa ho zbavili. V tomto príspevku sa podelíme o to, ako môžete zakázať zobrazovanie klávesnice na obrazovke pri spustení alebo prihlasovacej obrazovke pri spustení systému Windows 11/10.

Pri prihlásení sa zobrazí klávesnica na obrazovke(On-Screen) systému Windows
Niektorí používatelia uviedli, že aj keď vykonali zmeny, aby zabránili zobrazeniu klávesnice na obrazovke pri spustení, stále sa zobrazuje. Ak čelíte tomuto problému, tu je niekoľko riešení, ktoré môžete použiť na vyriešenie tohto problému:
- Zakázať klávesnicu na obrazovke(On-Screen keyboard) cez aplikáciu Nastavenia
- Prepnite ho cez Ovládací panel
- Zakážte alebo odstráňte klávesnicu na obrazovke zo spustenia(Startup)
- Zakázať službu klávesnice s dotykovou(Touch) obrazovkou a panela na písanie rukou.
Je tu jedna vec, ktorú by ste mali vedieť. Ak používate Windows 10 v režime tabletu, tj keď k hlavnému hardvéru nie je pripojená žiadna klávesnica, klávesnica na obrazovke sa môže zobraziť hneď, ako klepnete na jedného z používateľov, aby ste zadali heslo.
1] Zakážte klávesnicu na obrazovke cez aplikáciu Nastavenia(Settings)
Windows 11
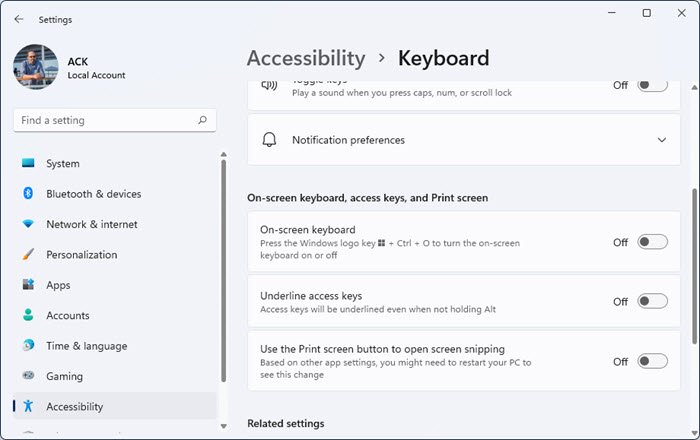
Ak chcete vypnúť klávesnicu na obrazovke v systéme Windows 11(Windows 11) :
- Otvorte aplikáciu Nastavenia
- Kliknite na položku Nastavenia zjednodušenia ovládania
- Vpravo kliknite na položku Otvoriť klávesnicu
- Posuňte(Scroll) zobrazenie nadol, kým sa nezobrazí klávesnica na obrazovke
- Prepnite prepínač do polohy Off .
Windows 10

- Use WIN + I otvorte Nastavenia(Settings) a potom prejdite na Zjednodušenie prístupu > Klávesnica
- Vypnite prepínač vedľa položky Používať klávesnicu na obrazovke(Use the On-Screen Keyboard) .
Prečítajte si (Read) časť Klávesové skratky zjednodušeného prístupu a nastavení systému Windows .
2] Prepnite ho cez Ovládací panel

Prejdite na Control Panel\All Control Panel Items\Ease of Access Center a kliknite na možnosť Spustiť klávesnicu na obrazovke(Start On-Screen Keyboard) . Vypne klávesnicu.
3] Zakážte(Disable) alebo odstráňte klávesnicu na obrazovke(Remove On-Screen) zo spustenia(Startup)
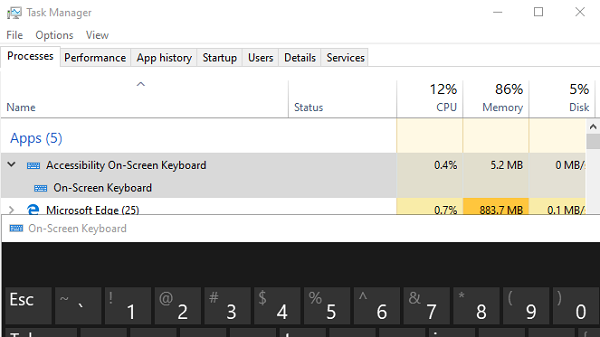
OSK.EXE je program používaný pre klávesnicu na obrazovke. Ak je program nastavený na spustenie pri zavádzaní systému Windows 10(Windows 10) , automaticky sa zobrazí na prihlasovacej obrazovke.
- Kliknite pravým tlačidlom myši(Right-click) na panel úloh(Taskbar) a vyberte položku Správca úloh(Task Manager)
- Prepnite na kartu Po spustení
- Skontrolujte, či existuje zoznam klávesnice na obrazovke Accessibility(Accessibility On-Screen) .
- Kliknite naň pravým tlačidlom myši a vyberte možnosť Zakázať(Disable) .
Klávesnicu môžete spustiť manuálne zadaním osk.exe do výzvy Spustiť.
4] Zakázať službu (Disable Touch)klávesnice(keyboard) s dotykovou obrazovkou a panela na písanie rukou.
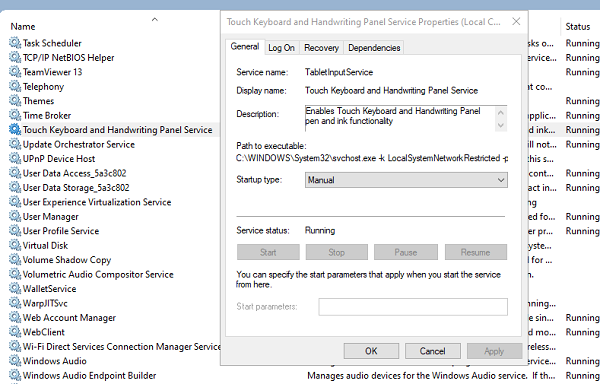
- Spustením services.msc otvorte Správcu(open Services Manager) služieb
- Vyhľadajte službu klávesnice s dotykovou obrazovkou a panela na písanie rukou(Touch screen keyboard and handwriting panel) .
- Dvojitým kliknutím otvoríte jeho vlastnosti
- Zmeňte typ spustenia na možnosť Manuálne.
Ak používate tablet, možno ho nebudete chcieť deaktivovať.
Dúfam, že pokyny sa dali ľahko dodržiavať a že ste sa mohli zbaviť klávesnice na obrazovke pri každom prihlásení alebo spustení.
Related posts
Klávesové skratky Dokumentov Google pre počítač so systémom Windows 11/10
Podsvietená klávesnica nefunguje alebo sa zapína v systéme Windows 11/10
Ako opraviť pomalú odozvu klávesnice v systéme Windows 11/10
Zoznam klávesových skratiek CMD alebo príkazového riadka v systéme Windows 11/10
Klávesnica vydáva pípanie pri písaní v systéme Windows 11/10
Ako merať reakčný čas v systéme Windows 11/10
Ako zapnúť, nastaviť, použiť a vypnúť Sticky Keys v systéme Windows 11/10
Ako obnoviť predvolené nastavenia klávesnice v systéme Windows 11/10
Ako skryť alebo zobraziť tlačidlo dotykovej klávesnice na paneli úloh v systéme Windows 11/10
Ako otvoriť Vlastnosti systému v ovládacom paneli v systéme Windows 11/10
Ako používať kláves Shift na zapnutie alebo vypnutie funkcie Caps Lock v systéme Windows 11/10
Stlačením klávesu Esc otvoríte ponuku Štart v systéme Windows 11/10? Tu je oprava!
Ako vymeniť jednotky pevného disku v systéme Windows 11/10 pomocou funkcie Hot Swap
Opravte nefunkčnú klávesnicu na obrazovke v systéme Windows 11/10
Povoľte alebo zakážte zámok sekundárnych znakov posunu v systéme Windows 11/10
Opravte chybu Crypt32.dll nenájdená alebo chýbajúca v systéme Windows 11/10
Povoľte varovanie Caps Lock, Num Lock a Scroll Lock v systéme Windows 11/10
Klávesové skratky namiesto písania písmen v systéme Windows 11/10
Ako zmeniť veľkosť dotykovej klávesnice a klávesnice na obrazovke v systéme Windows 11/10
Ako opravím oneskorenie alebo oneskorenie pri písaní v systéme Windows 11/10?
