Kláves Windows sa zasekol po prepnutí z relácie vzdialenej pracovnej plochy
V dnešnom príspevku preskúmame príčinu a potom poskytneme riešenie problému, prečo sa lokálny počítač správa tak, ako keby sa stlačil kláves s logom Windows po prepnutí z relácie protokolu RDP (Remote Desktop Protocol)(Remote Desktop Protocol (RDP) session) v systéme Windows 10.
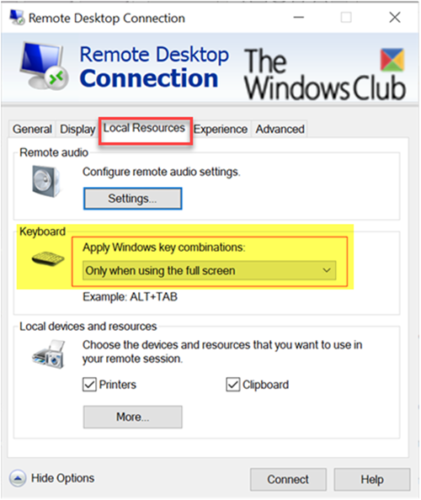
Kláves Windows(Windows) sa zasekol po prepnutí z relácie vzdialenej pracovnej plochy(Remote Desktop)
Po spustení relácie protokolu RDP (Remote Desktop Protocol)(Remote Desktop Protocol (RDP)) na vzdialenom počítači sa váš lokálny počítač so systémom Windows 10(Windows 10) bude správať, ako keby ste vždy stlačili a podržali kláves s logom Windows . Napríklad, keď stlačíte R, otvorí sa príkazové pole Spustiť . Keď stlačíte E, spustí sa Prieskumník .(File Explorer)
S týmto problémom sa stretnete, ak použijete konkrétne nastavenia pre pripojenie k vzdialenej ploche(Remote Desktop) a vykonáte nasledujúce kroky:
1. Pred pripojením k vzdialenému počítaču otvorte kartu Miestne zdroje v dialógovom okne (Local Resources)Pripojenie vzdialenej pracovnej plochy(Remote Desktop Connection) a nastavte Použiť kombinácie klávesov Windows(Apply Windows key combinations) na možnosť Na vzdialenom počítači(On the remote computer) alebo Iba pri použití celej obrazovky(Only when using the full screen) .
2. Ak chcete spustiť reláciu vzdialenej pracovnej plochy , vyberte položku (Remote Desktop)Pripojiť(Connect) .
3. Vyberte možnosť Len pri použití celej obrazovky(Only when using the full screen) a potom rozbaľte okno relácie vzdialenej pracovnej plochy(Remote Desktop) na celú obrazovku.
4. Alebo vyberiete možnosť Na vzdialenom počítači( On the remote computer) a potom pokračujte nasledujúcou sekvenciou klávesov:
- Stlačte a podržte kláves L.
- Stlačte a podržte kláves s logom Windows .
- Uvoľnite tlačidlo L.
- Uvoľnite kláves s logom Windows.
5. Nakoniec teraz odpojíte reláciu vzdialenej pracovnej plochy(Remote Desktop) alebo prepnete z okna relácie vzdialenej pracovnej plochy(Remote Desktop) do okna na lokálnom počítači.
Ak chcete tento problém obísť, po návrate do lokálneho počítača znova stlačte a uvoľnite kláves s logom Windows .
Hope this helps!
Related posts
Zvýšte počet pripojení vzdialenej pracovnej plochy v systéme Windows 11/10
Nie je možné kopírovať a prilepiť v relácii vzdialenej pracovnej plochy v systéme Windows 10
Vytvorte odkaz na pripojenie k vzdialenej ploche v systéme Windows 11/10
Najlepší bezplatný softvér na vzdialenú plochu pre Windows 10
Odstráňte položky histórie z pripojenia vzdialenej pracovnej plochy v systéme Windows 11
Vykonajte CTRL+ALT+DEL na vzdialenom počítači pomocou vzdialenej pracovnej plochy
NoMachine je bezplatný a prenosný nástroj vzdialenej pracovnej plochy pre Windows PC
Ak sa chcete vzdialene prihlásiť, musíte sa prihlásiť prostredníctvom služby Vzdialená plocha
Jednoduché otázky: Čo sú pripojenia vzdialenej pracovnej plochy?
Ako zablokovať vzdialenú plochu na počítači so systémom Windows -
Povoľte vzdialenú plochu v systéme Windows 10 do 2 minút
Pripojte iPhone k počítaču so systémom Windows 10 pomocou vzdialenej pracovnej plochy Microsoft
Aplikácia Remote Desktop vs. TeamViewer Touch – Ktorá aplikácia je lepšia?
Vyskytla sa chyba overenia, požadovaná funkcia nie je podporovaná
Opravte chybový kód vzdialenej pracovnej plochy 0x104 v systéme Windows 11/10
Ako používať vzdialenú plochu (RDP) v systéme Windows 11/10 Home
Keď povolíte zvuk na vzdialenej ploche, pripojenie RDP sa odpojí
Ako povoliť a používať pripojenie vzdialenej pracovnej plochy v systéme Windows 11/10
Ammyy Admin: Prenosný zabezpečený softvér vzdialenej pracovnej plochy Zero-Config
Opravte chybový kód vzdialenej pracovnej plochy 0x204 v systéme Windows 11/10
