Kde sú uložené alebo uložené obľúbené položky v prehliadači Microsoft Edge?
Videli sme, ako importovať obľúbené položky a záložky do Edge(import Favorites and Bookmarks into Edge) z iných prehliadačov. V tomto príspevku uvidíme umiestnenie priečinka Obľúbené(Favorites) alebo Záložky(Bookmarks) v Microsoft Edge Chromium , ako aj Legacy , čo nám zase pomôže ľahko spravovať Obľúbené položky v (Favorites)systéme Windows 11(Windows 11) alebo Windows 10.
V prehliadačoch Edge Chromium(Edge Chromium) , Edge Legacy a Internet Explorer sa uložené webové odkazy nazývajú „Obľúbené“. Vo Firefoxe(Firefox) alebo Chrome sa nazývajú „Záložky“, ale v podstate znamenajú to isté.
Kde sú v Microsoft Edge(Microsoft Edge) uložené obľúbené položky ?
Ak chcete získať prístup k obľúbeným položkám alebo záložkám v prehliadači Microsoft Edge Chromium , otvorte Prieskumník súborov(File Explorer) a prejdite na nasledujúcu cestu:
C:\Users\%username%\AppData\Local\Microsoft\Edge\User Data\Default
Tu nájdete súbor s názvom „ Záložky(Bookmarks) “.
To je ten!
Môžete tiež napísať edge://favorites/ do panela s adresou Edge a stlačením (Edge)klávesu Enter(Enter) otvoriť položku Obľúbené(Favorites) .

Tu môžete vidieť uložené obľúbené položky(Favorites) a upraviť(Edit) ich alebo odstrániť.
Stavby Edge Insider(Edge Insider Builds) majú rôzne miesta pre obľúbené položky:
Pre Edge Insider Canary:(For Edge Insider Canary:)
C:\Users\%username%\AppData\Local\Microsoft\Edge SxS\User Data\Default
Pre vývojárov Edge Insider:(For Edge Insider Dev:)
C:\Users\%username%\AppData\Local\Microsoft\Edge Dev\User Data\Default
Pre Edge Insider Beta:(For Edge Insider Beta:)
C:\Users\%username%\AppData\Local\Microsoft\Edge Beta\User Data\Default
Zálohovanie(Backup) a obnovenie obľúbených Edge Chromium(Restore Edge Chromium)
Tento príspevok ukazuje, ako zálohovať a obnoviť profily, rozšírenia, nastavenia, obľúbené položky v Microsoft Edge(backup and restore Profiles, Extensions, Settings, Favorites in Microsoft Edge) .
Kde sú v Edge Legacy(Edge Legacy) uložené obľúbené položky ?
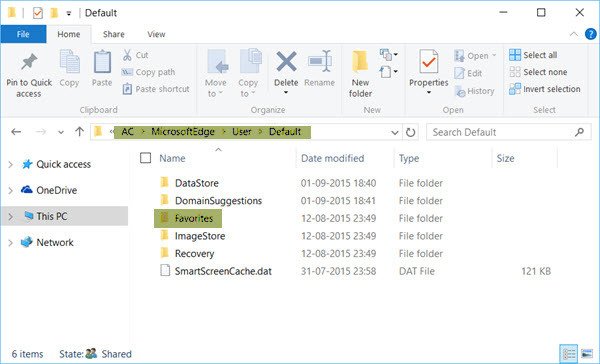
Otvorte Windows File Explorer a prejdite na nasledujúcu cestu:
C:\Users\username\AppData\Local\Packages\Microsoft.MicrosoftEdge_8wekyb3d8bbwe\AC\MicrosoftEdge\User\Default
Ešte lepšie(Better) je, že jednoducho skopírujte a vložte cestu do poľa adresy Prieskumníka a stlačte (Explorer)Enter . Priečinok sa otvorí. Nezabudnite(Remember) nahradiť používateľské meno(username) vlastným.
AKTUALIZÁCIA(UPDATE) : Veci sa v systéme Windows 10(Windows 10) neustále menia ! Teraz po novembrovej aktualizácii(November Update) Edge Legacy(Edge Legacy) nepoužíva štruktúru priečinkov na ukladanie obľúbených položiek. Teraz používa databázu Extensible Storage Engine Database .
Spravujte záložky alebo obľúbené položky v Edge Legacy
Vo vyššie uvedenom priečinku kliknite na priečinok Obľúbené(Favorites) a otvorte ho.
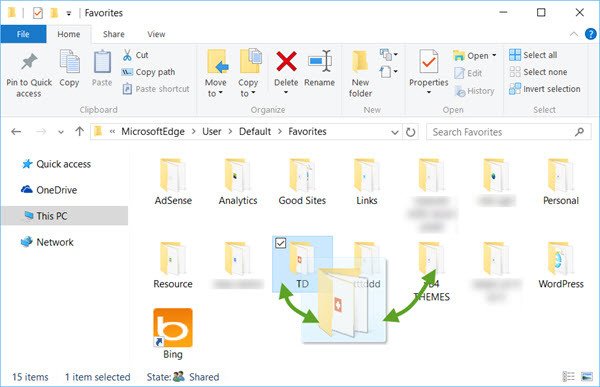
Aj keď môžete kedykoľvek premenovať alebo odstrániť obľúbené položky prostredníctvom nastavení používateľského rozhrania Edge(rename or remove Favorites via Edge UI settings) , vykonávanie operácií presúvania myšou atď. tu výrazne uľahčí správu obľúbených položiek v prehliadači Microsoft Edge .
Zálohovanie(Backup) a obnovenie(Restore Edge Legacy) obľúbených Edge Legacy
Ak chcete zálohovať svoje obľúbené položky v prehliadači Edge , jednoducho skopírujte a prilepte tento priečinok Obľúbené na bezpečné miesto. Ak chcete obnoviť obľúbené položky, skopírujte a prilepte priečinok Obľúbené späť na toto miesto.
Kde je uložená história sťahovania v (Download History)Edge Legacy ?

Priečinok Download History v prehliadači Edge je uložený v nasledujúcom umiestnení:
C:\Users\username\AppData\Local\Packages\Microsoft.MicrosoftEdge_8wekyb3d8bbwe\AC\MicrosoftEdge\User\Default\DownloadHistory
Nezabudnite nahradiť používateľské meno(username) vlastným.
Mimochodom, ak potrebujete upraviť nastavenia Edge(tweak Edge settings) , môžete to urobiť nasledovne. V pravej hornej časti Edge nájdete tri bodky nazývané Elipsy(Ellipses) . Kliknutím na elipsy otvoríte ponuku Ďalšie akcie(More actions) , ktorá obsahuje možnosti na vylepšenie Microsoft Edge . Ak chcete prejsť na hlavné nastavenia , musíte kliknúť na položku Nastavenia . (Settings)Rozšírené(Advanced) možnosti nájdete aj v samostatnej ponuke, keď kliknete na možnosť Rozšírené možnosti(Advanced Options) . Pomocou nich môžete Edge vyladiť tak, aby vyhovoval vašim požiadavkám.
ManageEdge vám umožňuje importovať, exportovať, triediť, presúvať a premenovať obľúbené položky prehliadača Microsoft Edge a záložky na vašom počítači so systémom Windows 10.
These posts are sure to interest you. Take a look at them!
- Tipy a triky prehliadača Microsoft Edge
- Tipy a triky pre Windows 11 .
Related posts
Ako zobraziť panel s obľúbenými položkami v Microsoft Edge v systéme Windows 10
Ako spravovať obľúbené položky v prehliadači Microsoft Edge
Synchronizujte záložky a zoznam na čítanie v Microsoft Edge
Ako odstrániť duplicitné obľúbené položky v prehliadači Microsoft Edge
Ako zobraziť panel Obľúbené v Microsoft Edge: 4 spôsoby -
Ako zobraziť alebo skryť tlačidlo Kolekcie v prehliadači Microsoft Edge
Prístup a používanie stránky Microsoft Edge o príznakoch v systéme Windows 11/10
Ako hrať novú hru Surf Game v Microsoft Edge
Povolenie alebo zakázanie funkcie Online nakupovanie v Microsoft Edge
Pridajte tlačidlo Domov do prehliadača Microsoft Edge
Priraďte kláves Backspace na návrat o stránku v Microsoft Edge
Microsoft Edge sa neotvorí v systéme Windows 11/10
Ako opraviť alebo resetovať prehliadač Microsoft Edge v systéme Windows 11
Ako nainštalovať rozšírenia v prehliadači Microsoft Edge
Ako odstrániť tlačidlo ponuky Rozšírenia z panela s nástrojmi Microsoft Edge
Microsoft Edge pre Mac padá, nefunguje alebo spôsobuje problémy
Ako importovať alebo exportovať obľúbené položky prehliadača Edge do súboru HTML
Ako skryť záhlavie pomocou zvislých kariet v Microsoft Edge
Zakázať synchronizáciu pre všetky používateľské profily v Microsoft Edge pomocou databázy Registry
Microsoft Edge nie je možné otvoriť pomocou vstavaného účtu správcu
