Kde nájsť špecifikácie hardvéru počítača v systéme Windows 11/10
Windows 11/10 nemusíte na nájdenie týchto informácií používať žiadny softvér tretej strany . 10 .
Kde nájsť špecifikácie hardvéru počítača
Ak chcete nájsť systémové informácie a špecifikácie hardvéru počítača v Windows 11/10 , môžete použiť vstavané nástroje systémových informácií alebo bezplatný softvér:
- Pomocou nástroja msinfo32
- Nájdite(Find) systémové informácie pomocou príkazového riadka(Command Prompt)
- Používanie bezplatného softvéru na nájdenie hardvérových špecifikácií.
Pozrime sa na to podrobne.
1] Pomocou nástroja msinfo32
Windows 10 sa dodáva so vstavaným nástrojom s názvom Systémové informácie(System Information) . Ako už názov napovedá, môžete nájsť všetky druhy informácií týkajúcich sa hardvérovej konfigurácie vášho počítača. Od grafickej karty cez základnú dosku(the motherboard) až po procesor je možné získať informácie na obrazovke.
Ak chcete otvoriť nástroj msinfo32 pomocou výzvy Spustiť(Run) , musíte stlačiť kombináciu klávesov Win+R a zadať nasledujúci príkaz-
msinfo32
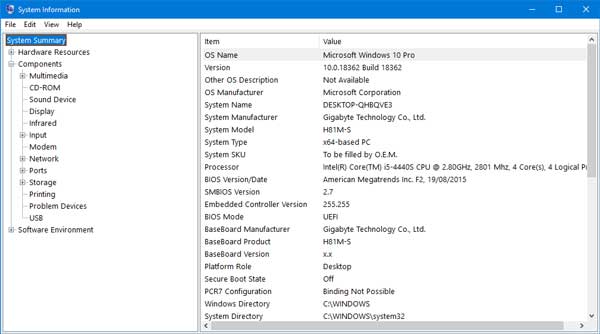
Teraz môžete nájsť potrebné informácie na obrazovke.
Ak chcete vedieť o grafickej karte, sieťovom adaptéri alebo niečom konkrétnom, môžete prejsť do tejto sekcie z ľavej strany a podľa toho ju získať.
Panel Systémové informácie(System Information) môžete otvoriť aj pomocou vyhľadávacieho poľa na paneli úloh . (Taskbar)Vo vyhľadávacom poli musíte vyhľadať „informácie o systéme(“system information) “ a vo výsledku vyhľadávania kliknúť na správny nástroj.
Prečítajte si(Read) : Aké sú hlavné komponenty počítačového systému(What are the main components of a Computer system) ?
2] Nájdite(Find) systémové informácie pomocou príkazového riadka(Command Prompt)
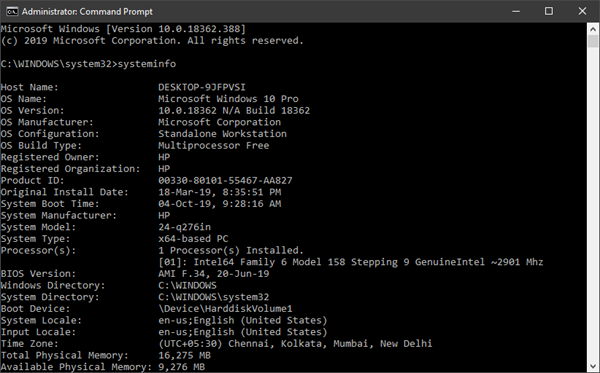
Na použitie nástroja systeminfo(systeminfo tool) môžete použiť príkazový riadok(Command Prompt) .
Otvorte príkazový riadok s oprávnením správcu(Open Command Prompt with administrator privilege) a vykonajte tento príkaz-
systeminfo
Zobrazenie niektorých základných informácií v okne príkazového riadka(Command Prompt) trvá niekoľko sekúnd .
Prečítajte si(Read) : Ako zistiť značku a model procesora na prenosnom počítači so systémom Windows(How to find out Processor Brand and Model on a Windows Laptop) ?
3] Použitie bezplatného softvéru na nájdenie hardvérových špecifikácií
Najlepší bezplatný softvér na nájdenie hardvérových špecifikácií v Windows 11/10 je:
- BGIinfo
- CPU-Z
- Bezplatný audit PC.
BGInfo zobrazuje konfiguráciu počítača na pozadí vašej pracovnej plochy(Desktop) . To znamená, že informácie o hardvéri sú vždy viditeľné, pokiaľ aplikáciu manuálne nezatvoríte. Preto môžete vždy sledovať hardvér a niektoré informácie o softvéri, ak to chcete urobiť.
CPU-Z je schopný poskytnúť informácie o procesore, procese, úrovniach vyrovnávacej pamäte, základnej doske, čipovej súprave a oveľa viac.
Free PC Audit je desktopový softvér, ktorý vám umožní nájsť hardvérové, ako aj softvérové systémové informácie vášho osobného počítača.

Používanie na vašom PC je veľmi jednoduché, keďže neprichádza so žiadnymi zložitými nastaveniami. Po otvorení tohto nástroja nájdete niekoľko základných informácií, ktoré sa rozbalia, ak kliknete na konkrétny typ hardvéru, ako je základná doska, RAM atď. Môžete si ho stiahnuť z oficiálnej webovej stránky(official website) .
Ako zistím, aký veľký je môj pevný disk(Drive) v Windows 11/10 ?

Najjednoduchší spôsob, ako zistiť veľkosť pevného disku(Hard Drive) , je otvoriť Prieskumník súborov(File Explorer) a pozrieť si čísla spomenuté pre každú z oblastí a pridať ich. Dozviete sa, aký veľký je váš pevný disk(Hard Drive) .
Ďalšie nástroje, ktoré môžu poskytnúť informácie o hardvérovej konfigurácii vášho počítača, jednoducho:(Other tools that can provide the provides hardware configuration information about your computer easily:)
Sandra Lite | Systémové informácie MiTeC X(MiTeC System Information X) | Systémové informácie HiBit(HiBit System Information) | Speccy | Identifikácia hardvéru(Hardware Identify) .
Čítať ďalej(Read next) : Koľko RAM počítača má môj počítač(How much Computer RAM does my PC have) ?
Related posts
Bezplatný softvér PC Stress Test pre Windows 11/10
Ako vymeniť jednotky pevného disku v systéme Windows 11/10 pomocou funkcie Hot Swap
Najlepší bezplatný softvér Rozvrh pre Windows 11/10
Najlepší bezplatný softvér ISO Mounter pre Windows 11/10
Ako merať reakčný čas v systéme Windows 11/10
Najlepší bezplatný softvér Digital Diary pre Windows 11/10
Preveďte CSV na GPX alebo KML pomocou bezplatných nástrojov na prevod v systéme Windows 11/10
Najlepší bezplatný DJ mixážny softvér pre Windows 11/10
Najlepší bezplatný softvér na snímanie obrazovky pre Windows 11/10
Ako používať Sandboxie v systéme Windows 11/10
Najlepšie bezplatné nástroje Ping Monitor pre Windows 11/10 PC
Ako skopírovať cestu k súboru alebo priečinku v systéme Windows 11/10
Bezplatný softvér Disk Space Analyzer pre Windows 11/10
Najlepší bezplatný softvér na písanie scenárov pre Windows 11/10
Najlepší bezplatný softvér na vytváranie hudby pre Windows 11/10
Nainštalujte a aktualizujte všetok softvér naraz pomocou Ninite pre Windows 11/10
Najlepší softvér na chladenie notebooku pre Windows 11/10
Najlepší bezplatný softvér na animáciu panáčikov pre Windows 11/10
Najlepší bezplatný softvér Meme Generator pre Windows 11/10 PC
Najlepší bezplatný softvér na aktualizáciu ovládačov pre Windows 11/10
