Kde je umiestnenie vyrovnávacej pamäte OneNotu? Ako vymazať vyrovnávaciu pamäť OneNotu?
Rovnako ako väčšina aplikácií, ktoré pomáhajú ukladať údaje do systému, aj OneNote používa vyrovnávaciu pamäť na dočasné ukladanie údajov. Problémom však je, že v prípade OneNotu(OneNote) by sa priečinok vyrovnávacej pamäte mohol stať šialene obrovským, ak by sa s ním nemanipulovalo. Objavili sa správy, že vyrovnávacia pamäť OneNote plus záloha zaberajú 25 GB systémového priestoru a je celkom zrejmé, že takáto situácia nie je udržateľná.
Ak sa vyrovnávacia pamäť OneNotu(OneNote) môže poškodiť alebo sa zväčší, možno ju budeme musieť odstrániť manuálne. Tento príspevok zobrazuje umiestnenie vyrovnávacej pamäte OneNotu(OneNote) a hovorí vám, ako odstrániť a znova vytvoriť vyrovnávaciu pamäť OneNotu(OneNote Cache) . Môže to pomôcť vyriešiť niekoľko problémov a problémov OneNotu(OneNote problems & issues) .
Čo je potrebné pre priečinok vyrovnávacej pamäte OneNotu(OneNote) ?
Je to podobné ako pri potrebe akéhokoľvek iného priečinka vyrovnávacej pamäte. Priečinok vyrovnávacej pamäte ukladá informácie v zmenšenom formáte a urýchľuje vykonávanie určitých pokynov pri prístupe na web.
Bolo by ťažké komentovať, či to skutočne potrebujete, ale ak by to zaberalo výrazne obrovské miesto v mojom systéme, zvážil by som jeho odstránenie. Okrem toho sa priečinok vyrovnávacej pamäte môže po dlhodobom používaní poškodiť – a to môže spôsobiť problémy s plynulým chodom OneNotu(OneNote) .
Niekoľko známych problémov s veľkým a/alebo poškodeným priečinkom vyrovnávacej pamäte OneNotu(OneNote) je nasledujúcich:
- Chybové hlásenia a problémy. Ťažkosti so spustením aplikácie a niekedy ju úplne nemožno spustiť.
- Nemožno obnoviť prebiehajúcu prácu.
- Obrovský priestor, ktorý zaberá systém.
Po odstránení poškodeného priečinka vyrovnávacej pamäte OneNote začne prestavovať nový.
Súvisiace články(Related) : Ako obnoviť odstránené poznámky OneNote(How to recover deleted OneNote Notes) ?
Ako vymazať vyrovnávaciu pamäť OneNotu
Skôr ako začnete, mali by ste vedieť, že súbory lokálnej vyrovnávacej pamäte OneNotu(OneNote) existujú z nejakého dôvodu. Ukladajú offline úpravy. Ak vymažete ich vyrovnávaciu pamäť, všetky zmeny, ktoré neboli synchronizované, budú navždy preč. Používatelia potom musia tieto notebooky znova otvoriť a synchronizovať od začiatku, hovorí @ OneNote C.
Predvolenú cestu k vyrovnávacej pamäti nájdete vo OneNote > File > Options > Save a zálohovať(Backup) a je to:
C:\Users\<user>\AppData\Local\Microsoft\OneNote\16.0\cache

Ale ak chcete, môžete zmeniť jeho cestu kliknutím na Upraviť(Modify) .
Tu môžete zmeniť aj veľkosť záloh a vyrovnávacej pamäte OneNotu(OneNote) .
Ak chcete odstrániť priečinok vyrovnávacej pamäte OneNotu, zatvorte aplikáciu OneNote (OneNote)a(OneNote) otvorte nasledujúce umiestnenie súboru:
C:\Users\<user>\AppData\Local\Microsoft\OneNote\16.0
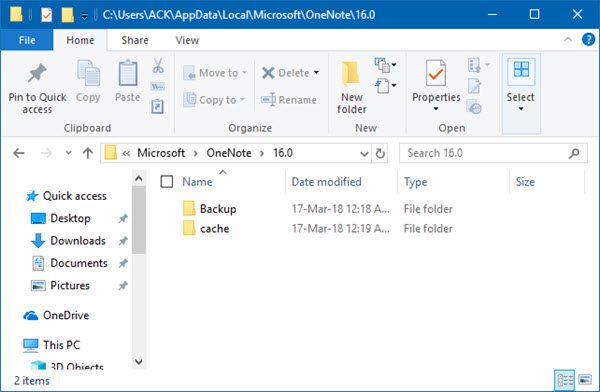
Uvidíte priečinok s názvom cache . Kliknite pravým tlačidlom myši a odstráňte ho.
Ak je priečinok Zálohovanie(Backup) príliš veľký a ak si myslíte, že ho nepotrebujete, môžete ho tiež odstrániť.
Dúfame, že tento malý tip vám pomôže získať späť miesto na disku alebo vyriešiť problémy s OneNote .
Čítať ďalej(Read next) : Ako odstrániť súbory vyrovnávacej pamäte programu Outlook(How to delete Outlook cache files) .
Related posts
Ako pridať farby do sekcií vo OneNote
Ako povoliť tmavý režim vo OneNote alebo Outlooku
Ako vytvoriť čiaru mriežky a čiaru pravidla vo OneNote
Ako synchronizovať Samsung Notes s Microsoft OneNote?
Ako efektívne používať OneNote vo Windowse 11/10
Ako zmeniť zobrazenie vo OneNote v systéme Windows 11/10
Ako vložiť dátum a čas do OneNotu
Ako previesť OneNote na Word alebo PDF v systéme Windows 10
Ako nastaviť alebo zmeniť veľkosť strany a okraje vo OneNote
Už nemáte povolenie na prístup k tomuto poznámkovému bloku – OneNote
Ako vložiť piny Pinterestu do Wordu alebo OneNotu
Ako vložiť excelovú tabuľku do OneNotu
Ako importovať súbor PowerPoint do OneNotu
Ako používať kôš notebooku vo OneNote
Ako povoliť tmavý režim v aplikácii OneNote pre iPhone alebo iPad
5 najlepších stránok pre bezplatné šablóny OneNote
Ako otočiť a orezať obrázok vo OneNote
Ako vložiť dokument programu Word do poznámok OneNote
Stiahnite si tieto bezplatné elektronické knihy pre OneNote od spoločnosti Microsoft
Ako zlúčiť jednu sekciu s druhou vo OneNote
