Kalibrácia farieb sa v systéme Windows 11/10 stále resetuje
Windows 11/10 ponúka kalibráciu farieb(Color Calibration) , ktorá vám umožní získať najlepšie nastavenie zobrazenia podľa vašich preferencií. Bolo však hlásené, že kalibrácia farieb sa resetuje, aj keď sa zmení. Stáva sa to vždy, keď sa prihlásite, alebo sa to, čo vidíte v ukážke, nepoužije. Jeden z používateľov oznámil, že videl ukážku, ale obrazovka sa vráti na predvolené nastavenie farieb, len čo nástroj ukončí.
Tento príspevok sa bude zaoberať možnými príčinami a riešením problému, pri ktorom sa kalibrácia farieb systému Windows neustále resetuje. (Windows)Toto sa stane každému monitoru, ak máte nastavenie viacerých monitorov.

Kalibrácia farieb displeja(Display Color Calibration) sa v systéme Windows stále resetuje
Ak sa kalibrácia farieb displeja neukladá(Display Color Calibration) , ale stále sa resetuje vo vašom systéme Windows 11/10, potom vám určite pomôže jeden z týchto návrhov.
- Zakázať alebo odstrániť(Remove) softvér súvisiaci s kalibráciou farieb
- Použite Windows Display Calibration
- Použite ovládací panel farieb OEM
- Zakázať plán kalibrácie
- Aktualizujte alebo vráťte grafický ovládač
Na vyskúšanie niektorých z nich možno budete potrebovať používateľský účet správcu.
1] Zakážte(Disable) alebo odstráňte(Remove) softvér súvisiaci s kalibráciou farieb
Softvér(Software) ako F.lux a Night Light ( funkcia systému Windows(Windows) ) môže prevziať predvolené alebo zmenené nastavenia a zmeniť vzhľad. Dôrazne odporúčame vypnúť nočné osvetlenie a odinštalovať akýkoľvek iný softvér, ktorý to dokáže.
2] Použite kalibráciu displeja systému Windows

Napíšte Správa farieb(Type Color Management) do ponuky Štart(Start) a kliknutím ju otvorte, keď sa zobrazí. Vyberte monitor a začiarknite políčko – Použiť moje nastavenia pre toto zariadenie. Ďalej kliknite na kartu Rozšírené(Advanced) a kliknite na Zmeniť predvolené nastavenia systému(Change System Defaults) .
Začiarknite políčko, ktoré hovorí – použiť kalibráciu displeja systému Windows . (Windows)Použiť(Apply) a ukončiť. Teraz by ste mali byť schopní vidieť zmenu, ako ju robíte.
3] Použite ovládací panel farieb OEM
OEM výrobcovia, ako napríklad NVIDIA , ponúkajú svoj vlastný ovládací panel na kalibráciu nastavení farieb. Tieto nastavenia sú dostupné pre viacero monitorov a majú prednosť pred nastaveniami z operačného systému. Ak to tu zmeníte, zachová si ich.
4] Zakázať plán kalibrácie
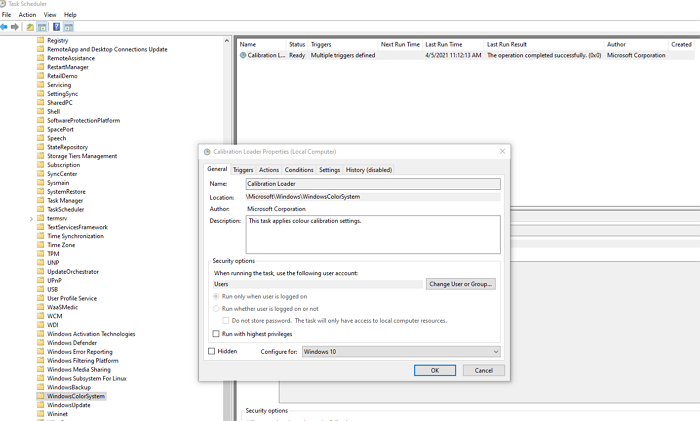
Windows 10 spustí plán pri každom prihlásení do počítača. Ak sa stretnete s týmto problémom pri reštartovaní počítača, môžete plánovač vypnúť.
Otvorte Plánovač úloh(Task Scheduler) a prejdite na MicrosoftWindowsWindowsColorSystem. Potom nájdite úlohu Calibration Loader Properties . Dvojitým kliknutím ho otvoríte.
Prepnite na kartu Spúšťače(Triggers) a vypnite spúšťač „Pri prihlásení“. Ak chcete upraviť, otvorte ho dvojitým kliknutím a zrušte začiarknutie políčka vedľa položky Povolené(Enabled) .
Znova kalibrujte monitor a reštartujte ho. Tentoraz by to malo problém vyriešiť.
Súvisiace(Related) : Správa farieb nefunguje v systéme Windows.
5] Aktualizujte(Update) alebo vráťte grafický ovládač
Posledným riešením je buď aktualizovať alebo vrátiť späť grafický ovládač. Ak ste nedávno aktualizovali systém Windows(Windows) , skontrolujte dostupnosť novej verzie ovládača. V prípade, že bol ovládač aktualizovaný, je dobré vrátiť sa späť.
Prečítajte si(Read) : Bezplatné nástroje na kalibráciu monitora pre Windows PC(Free Monitor Calibration Tools for Windows PC) .
Related posts
Najlepšie bezplatné nástroje na kalibráciu monitora pre Windows 11/10
Zmeňte kalibráciu farieb, nakalibrujte text ClearType v systéme Windows 11/10
Ako zabrániť vypnutiu obrazovky v systéme Windows 11/10
Ako pridať a odstrániť funkciu Wireless Display v systéme Windows 11/10
Obrazovka alebo obrázky zobrazujúce artefakty alebo skreslenie v systéme Windows 11/10
Ako zobraziť tablu podrobností v Prieskumníkovi v systéme Windows 11/10
Opravte problémy s pomerom strán obrazovky v systéme Windows 11/10
Nastavte inú úroveň mierky zobrazenia pre viacero monitorov v systéme Windows 11/10
Opravte preskenovanie v systéme Windows 11/10 tak, aby sa prispôsobilo obrazovke
Povoľte sieťové pripojenia v modernom pohotovostnom režime v systéme Windows 11/10
Ako vytvoriť radarový graf v systéme Windows 11/10
Čo je súbor Windows.edb v systéme Windows 11/10
Najlepší bezplatný softvér Rozvrh pre Windows 11/10
Upravte svoj monitor pre lepšie rozlíšenie obrazovky v systéme Windows 11/10
Ako merať reakčný čas v systéme Windows 11/10
Ako pridať dôveryhodnú stránku v systéme Windows 11/10
Ako otvoriť Vlastnosti systému v ovládacom paneli v systéme Windows 11/10
Text PDF zmizne pri úprave alebo ukladaní súboru v systéme Windows 11/10
CPU nefunguje pri plnej rýchlosti alebo kapacite v systéme Windows 11/10
Ako nainštalovať farebný profil v systéme Windows 10 pomocou profilu ICC
