Kalendár Microsoft Teams chýba alebo sa nezobrazuje
Microsoft Teams podporuje vstavanú aplikáciu Kalendár(Calendar) , ktorá vám pomôže spravovať schôdze vrátane plánu, pripomienok a plánovaných činností. Ak teda v aplikácii Teams zmizne sekcia Kalendár(Calendar) , môže byť ťažké sa s tým vysporiadať. Prečítajte si, čo by ste mali robiť, keď zistíte, že Kalendár v Microsoft Teams chýba(Calendar is missing in Microsoft Teams) .
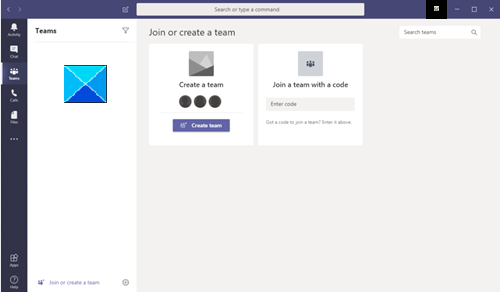
Kalendár Microsoft Teams chýba alebo sa nezobrazuje
Problém nie je obmedzený na jednu verziu. Môže sa to vyskytnúť vo webovej aplikácii, klientovi pre stolné počítače(Desktop) , ako aj v mobilnom klientovi. V niekoľkých jednoduchých krokoch sa však tohto problému môžete zbaviť. Vidieť ako!
- Otvorte aplikáciu Microsoft Teams.
- Prejdite do centra spravovania Teams.
- Vyberte položku Používatelia.
- Vyberte svoj účet.
- Zvoľte Zásady.
- Nájdite pravidlá nastavenia aplikácie.
- Upravte(Edit) politiku, ktorá povolila aplikáciu Kalendár(Calendar) .
Ak existuje viac ako jeden používateľ pre ten istý účet, je pravdepodobné, že niekto zmenil súvisiace pravidlá.
Spustite Microsoft Teams.
Prejdite do centra spravovania Teams.
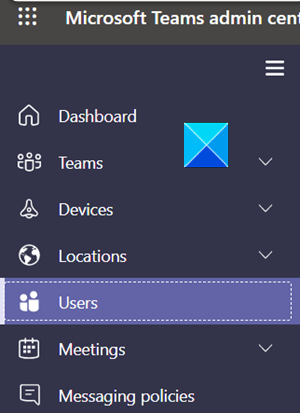
Posuňte zobrazenie(Scroll) nadol na Používatelia(Users) . Táto časť vám umožňuje spravovať nastavenia zvukových konferencií, k nim priradené politiky, telefónne čísla a ďalšie funkcie pre ľudí vo vašej organizácii, ktorí používajú Teams a Skype for Business .
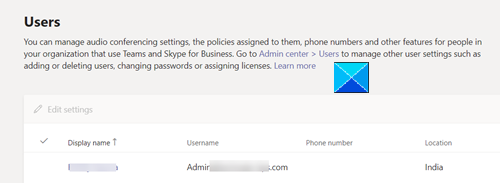
Nájdite(Find) a kliknite na svoj účet, ktorý sa zobrazí ako odkaz.
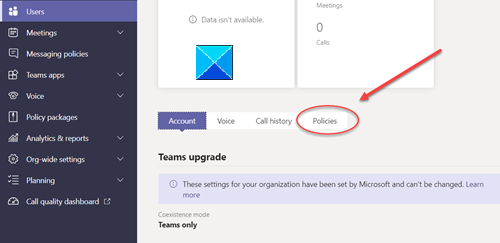
Prejdite na kartu Politiky . (Policies)To umožňuje správcovi priradiť politiku priamo používateľom, a to buď jednotlivo, alebo hromadne prostredníctvom dávkového priradenia.
V časti Priradené zásady(Assigned Policies ) nájdite politiku nastavenia aplikácie(App setup policy) .
Skontrolujte, či váš účet používa predvolenú globálnu(Global) politiku.
Ak nie, zmeňte politiku nastavenia aplikácie APP na takú, ktorá povoľuje aplikáciu (APP)Kalendár(Calendar APP) , alebo upravte existujúce pravidlá priradené k vášmu účtu a pridajte aplikáciu Kalendár(Calendar) do časti Pripnuté aplikácie.
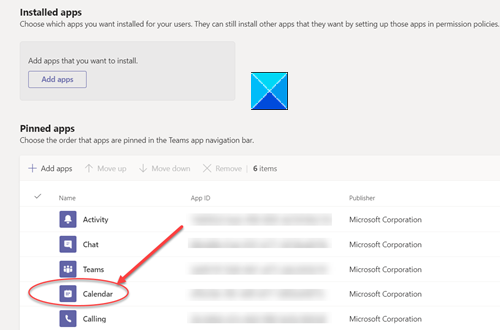
Tu si môžete vybrať, ktoré aplikácie chcete svojim používateľom nainštalovať.
Stále môžu inštalovať ďalšie aplikácie, ktoré chcú, nastavením týchto aplikácií v pravidlách povolení.
Týmto by sa mal problém vyriešiť.
That’s all there is to it!
Related posts
Ako pripojiť Kalendár Google k Slack, Zoom a Microsoft Teams
Ako pridať Zoom do Microsoft Teams
Ako nainštalovať Microsoft Teams na Linux a MacOS
Ako pochváliť niekoho v tímoch Microsoft za dobre vykonanú prácu
Chýba vám to, požiadajte svojho správcu, aby povolil Microsoft Teams
Ako nainštalovať aplikáciu a pridať ju ako kartu v Microsoft Teams
Mikrofón nefunguje v Microsoft Teams v systéme Windows 11/10
Ako používať zdieľaný zásobník v Microsoft Teams na zdieľanie obsahu na schôdzach
Spôsob pridania aplikácie na panel aplikácií Microsoft Teams v systéme Windows 10
Ako Microsoft Teams sleduje vašu aktivitu a ako ju zastaviť
Ako nastaviť, naplánovať a pripojiť sa k schôdzi Microsoft Teams
Ako zmeniť tímový obrázok v Microsoft Teams
Ako zmeniť tému v Microsoft Teams v systéme Windows 11
Chyba súboru je uzamknutý v Microsoft Teams
10 najlepších tipov a trikov Microsoft Teams, ktoré vám pomôžu vyťažiť z toho to najlepšie
Ako otvoriť viacero inštancií Microsoft Teams v systéme Windows 11/10
Ako používať filter Snapchat Camera v Microsoft Teams a Skype
Ako používať aplikácie IP Camera s Microsoft Teams a Skype
Najlepšie aplikácie na zvýšenie produktivity pre Microsoft Teams
Ako filtrovať informačný kanál aktivity Microsoft Teams
