Jedným kliknutím otvoríte položku, ktorá je v Možnostiach Prieskumníka súborov sivá
Možnosti súvisiace s otváraním súborov v systéme Windows(Windows) sa dajú jednoducho nakonfigurovať jediným kliknutím alebo dvojitým kliknutím. Jednoducho(Simply) prejdite do možností Prieskumníka(File Explorer Options) a zmeňte dvojité kliknutie na jedno kliknutie(change double click to single click) . Keď však otvoríte Možnosti Prieskumníka v ovládacom paneli(Control Panel) , zistíte, že možnosť Otvorenie položky jedným kliknutím (vyberte ukážkou) je sivá(Single-click to open an item (point to select) is grayed out) . potom vám tento príspevok pomôže. Popri ňom sa môže zobraziť sivá položka Zobraziť bežné úlohy v priečinkoch .(Show Common tasks in folders)
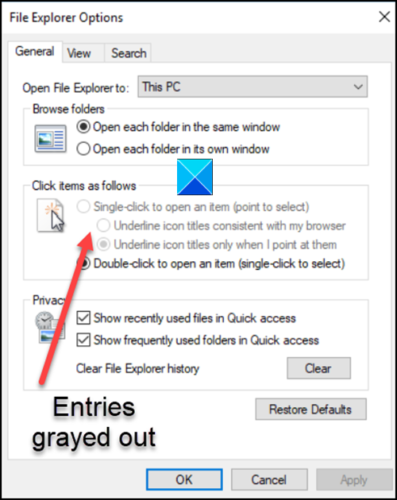
Jedným kliknutím otvoríte položku, ktorá je sivá
Problém nastáva hlavne pri ClassicShellpresadzovaní. Ak to chcete opraviť, budete musieť odstrániť položku(Entry) . Môžete to urobiť prostredníctvom zmien v nastaveniach Editora databázy Registry(Registry Editor) .
- Spustite Editor databázy Registry.
- Prejdite na kláves KKCU
- Nájdite položku DWORD ClassicShell(DWORD ClassicShell) .
- Kliknite pravým tlačidlom myši(Right-click) na položku a z kontextovej ponuky vyberte položku Odstrániť .(Delete)
- Urobte to isté pre kľúč HKML
- Zatvorte Editor databázy Registry a ukončite ho.
- Reštartujte počítač.
Prečítajte si podrobné pokyny pre vyššie uvedené kroky nižšie.
Press Win+R otvorte dialógové(Run Dialog) okno Spustiť.
Do prázdneho poľa poľa zadajte Regedit a stlačte kláves (Regedit)Enter .
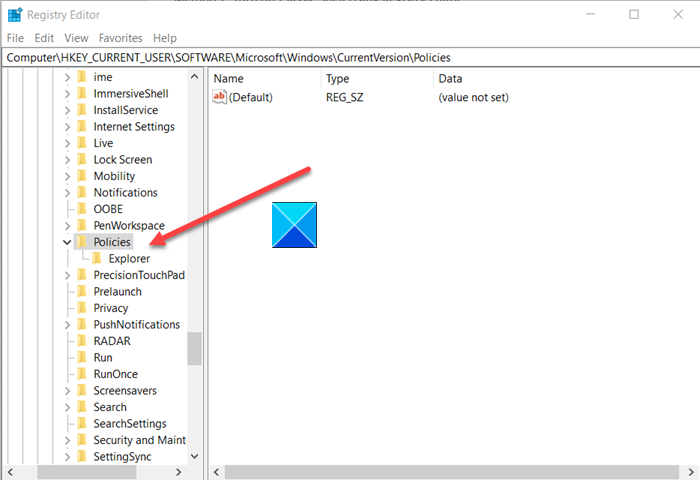
Keď sa otvorí Editor databázy Registry(Registry Editor) , prejdite na nasledujúcu adresu cesty –
HKEY_CURRENT_USER\SOFTWARE\Microsoft\Windows\CurrentVersion\Policies\Explorer
V pravom paneli nájdite ClassicShellpoložku.
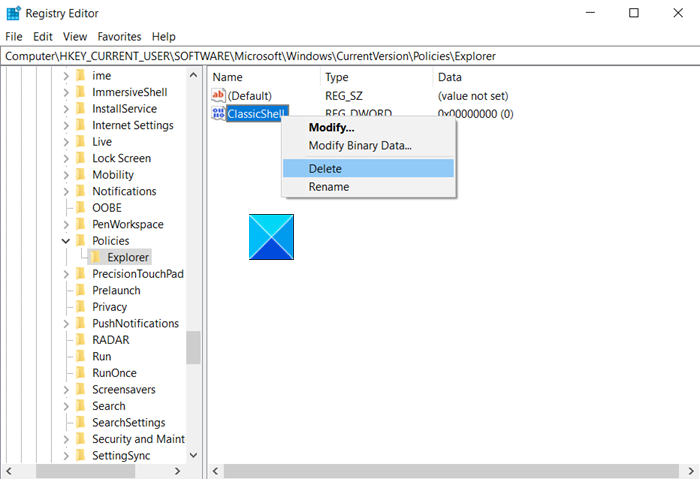
Po nájdení kliknite pravým tlačidlom myši a odstráňte ho.
Opakujte to isté pre nasledujúce -
HKEY_LOCAL_MACHINE\SOFTWARE\Microsoft\Windows\CurrentVersion\Policies\Explorer
Zatvorte Editor databázy Registry a ukončite ho.
Reštartujte počítač, aby sa zmeny prejavili.
Položka pre otvorenie položky jedným kliknutím (vyberte ukážkou)(Single-click to open an item (point to select)) a Zobraziť bežné úlohy v priečinkoch(Show Common tasks in folders) by sa mali zobraziť ako normálne.
Related posts
Ako zobraziť tablu podrobností v Prieskumníkovi v systéme Windows 11/10
Ako povoliť staršie vyhľadávacie pole v Prieskumníkovi súborov systému Windows 10
Obnovte chýbajúcu NOVÚ položku kontextovej ponuky v Prieskumníkovi súborov
Prieskumník súborov sa neotvorí v systéme Windows 11/10
Ako odstrániť ikonu OneDrive z Prieskumníka v systéme Windows 11/10
Ako otvoriť Prieskumník a Prieskumník Windows: 12 spôsobov -
Prieskumník neodpovedá z dôvodu veľkého súboru .docx na zdieľanom sieťovom priečinku
Vypnite zobrazenie nedávnych položiek vyhľadávania v Prieskumníkovi v systéme Windows 11/10
Prieskumník zlyhá alebo zamrzne pri vytváraní nového priečinka v systéme Windows 10
15 spôsobov, ako zlepšiť Prieskumníka súborov alebo Prieskumníka Windows v systéme Windows (všetky verzie)
4 spôsoby, ako pripnúť položky k Rýchlemu prístupu v Prieskumníkovi
Ako otvoriť súbory a priečinky Dropbox v Prieskumníkovi súborov v systéme Windows
Ako používať Prieskumník v systéme Windows 10 - Príručka pre začiatočníkov
Ako pridať Disk Google do Prieskumníka -
Náhrady Windows File Explorer a alternatívny softvér
Ako spočítať súbory v priečinku pomocou PowerShell, CMD alebo Prieskumníka súborov
Aký je rozdiel v programe Prieskumník v systéme Windows 10 vs. Windows 8.1
Ako odstrániť alebo skryť pás s nástrojmi z Prieskumníka v systéme Windows 10
Ako spustiť príkazy z Prieskumníka v systéme Windows 10 -
Ako zobraziť tablu ukážky pre Prieskumník v systéme Windows 11/10
