Jednoducho pridajte programy do spúšťacích priečinkov systému Windows 7
Počnúc systémom Windows 95 spoločnosť Microsoft zjednodušila pridávanie programov do spúšťacieho priečinka ako navigáciu do priečinka v Prieskumníkovi systému Windows(Windows Explorer) a presunutie odkazov alebo programov priamo doň.
Spúšťací priečinok, ktorý je vhodne zobrazený v ponuke Štart(Start Menu) , uľahčil prehľad o tom, ktoré programy sa spustia pri spustení systému Windows(Windows) . V systéme Windows 7(Windows 7) je však spúšťací priečinok skrytý systémový priečinok, ktorý sa nenachádza na rovnakom mieste ako spúšťacie priečinky v systéme Windows XP(Windows XP) .
Tento článok vám ukáže jednoduchý spôsob pridania programov do spúšťacieho priečinka systému Windows 7(Windows 7) pre aktuálneho používateľa aj pre všetkých používateľov počítača.
Predpokladajme, že máte Microsoft Word pripnutý v ponuke Štart(Start Menu) a chcete, aby sa Word otvoril pri každom načítaní systému Windows 7. Najjednoduchší spôsob, ako to urobiť, je pridať odkaz na Word do spúšťacieho priečinka.
Word však môžete pridať do spúšťacieho priečinka len pre aktuálneho používateľa alebo pre kohokoľvek, kto používa váš počítač. Nižšie sú uvedené pokyny na použitie Wordu(Word) ako príkladu.
Či už pridávate Word do spúšťacieho priečinka pre aktuálneho používateľa alebo pre všetkých používateľov, najlepšie je začať umiestnením odkazu na Word na pracovnú plochu. Skôr ako začnete, uistite sa, že v systéme Windows 7(Windows 7) používate účet s oprávneniami správcu .
Ak chcete vytvoriť odkaz na pracovnej ploche, kliknite pravým tlačidlom myši a potiahnite ikonu programu z ponuky Štart(Start Menu) na pracovnú plochu az ponuky, ktorá sa zobrazí, keď pustíte pravé tlačidlo myši, vyberte možnosť Vytvoriť odkaz tu .(Create Shortcut Here)

Počiatočný priečinok(Startup Folder) pre aktuálneho používateľa(Current User)
Teraz stačí pridať novú skratku, ktorú ste práve umiestnili na plochu, do spúšťacieho priečinka aktuálneho používateľa. Pamätajte však, že v systéme Windows 7(Windows 7) je spúšťací priečinok skrytý systémový priečinok. Namiesto odkrytia priečinka a tápania v štruktúre priečinkov systému Windows , aby ste ho našli, (Windows)spoločnosť Microsoft(Microsoft) zjednodušila nájdenie spúšťacieho priečinka.
Ak chcete nájsť spúšťací priečinok aktuálneho používateľa, kliknite na Start>All Programs a potom kliknite pravým tlačidlom myši na priečinok Po spustení(Startup ) . Potom z ponuky vyberte možnosť Otvoriť(open) .

Tým sa okamžite otvorí Prieskumník Windows(Windows Explorer) priamo do spúšťacieho priečinka aktuálneho používateľa. Všimnite si(Notice) , že spúšťací priečinok pre aktuálneho používateľa sa nachádza v:
C:\Users\<username>\AppData\Roaming\Microsoft\Windows\Start Menu\Programs\Startup
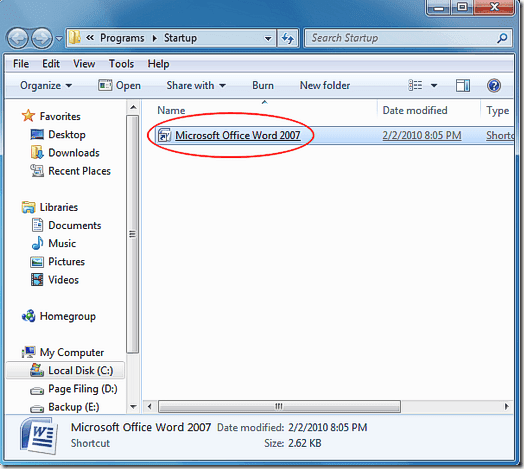
Jednoducho(Simply) presuňte novú skratku z pracovnej plochy do tohto priečinka a reštartujte počítač. Word by sa teraz mal načítať pri spustení systému Windows .
Spúšťací priečinok pre všetkých používateľov
Ak chcete, aby sa Word načítal pre každého pri spustení systému Windows(Windows) , musíte postupovať podľa podobného súboru pokynov s jednou menšou zmenou. Začnite kliknutím na Start>All Programs a pravým tlačidlom myši kliknite na priečinok S počiatok(tartup ) , rovnako ako predtým. Tentoraz však namiesto voľby Otvoriť(Open) zvoľte Otvoriť všetkých používateľov(Open all users) .

Opäť sa otvorí Windows Explorer , ale tentoraz je umiestnenie:
C:\Program Data\Microsoft\Windows\Start Menu\Programs\Startup
Teraz môžete jednoducho pretiahnuť novú skratku programu Word do tohto priečinka a program (Word)Word sa načíta pri spustení pre všetkých používateľov vášho počítača.
Na rozdiel od systému Windows XP(Windows XP) systém Windows 7 robí spúšťací priečinok pre všetkých používateľov počítača skrytým systémovým priečinkom. Namiesto toho, aby ste sa museli trápiť s hľadaním a rušením skrytia spúšťacieho priečinka, použite triky v tomto článku na pridanie ľubovoľného programu do ponuky spúšťania pre aktuálneho používateľa alebo všetkých používateľov počítača so systémom Windows 7(Windows 7) . Užite si to!
Related posts
Ktoré funkcie zo systému Windows 7 už nie sú v systéme Windows 10 dostupné? -
God Mode v systéme Windows 11 vs. Windows 10 vs. Windows 7 -
Ako používať nástroj na vystrihovanie pre Windows 10 a Windows 7 -
Ako pracovať so súbormi XPS pomocou prehliadača XPS v systéme Windows 7 alebo Windows 8
Najlepšie zostávajúce miniaplikácie pre stolné počítače pre Windows 7
Ako používať vyhľadávanie v systéme Windows 7 a prispôsobiť index vyhľadávania
Ako používať Sticky Notes v systéme Windows 7 a Windows 8.1
Experimentovanie s vyhľadávaním v prirodzenom jazyku pri vyhľadávaní v systéme Windows 7
Windows 7 End of Life: Riziká zotrvania pri Windowse 7
Ako zmeniť priradenia súborov v systéme Windows 7 a Windows 8.1
Tipy pre nadšencov na správu pripojení k bezdrôtovým sieťam v systéme Windows 7
Nainštalujte a aktivujte kľúče Windows 7 ESU na viacerých zariadeniach pomocou MAK
Ako zabezpečiť Windows 7 po ukončení podpory
Čo je to domáca skupina? Ako používať domácu skupinu Windows 7
Ako vytvoriť svoj vlastný zoznam skokov v systéme Windows 7 a Windows 8.1
Nakonfigurujte spôsob fungovania služby Windows Update v systéme Windows 7 a Windows 8.1
Ako opraviť Windows 7 pomocou Oprava spustenia
Ako napáliť disky DVD pomocou programu Windows DVD Maker v systéme Windows 7
Ako používať panel úloh v systéme Windows 7 a Windows 8.1
Ako zobraziť, nainštalovať a odstrániť písma v systéme Windows 7 a Windows 8.1
