Jednoduché zobrazenie informácií o hardvéri v Ubuntu 10.04
Ak potrebujete poznať podrobnosti o hardvéri vášho počítača , v Ubuntu 10.04 existuje jednoduchá grafická aplikácia s názvom GNOME Device Manager , ktorá vám umožní zobraziť technické detaily hardvéru vášho počítača.
Ak chcete nainštalovať Správcu zariadení GNOME(GNOME Device Manager) , vyberte Administration | Synaptic Package Manager z ponuky Systém(System) .
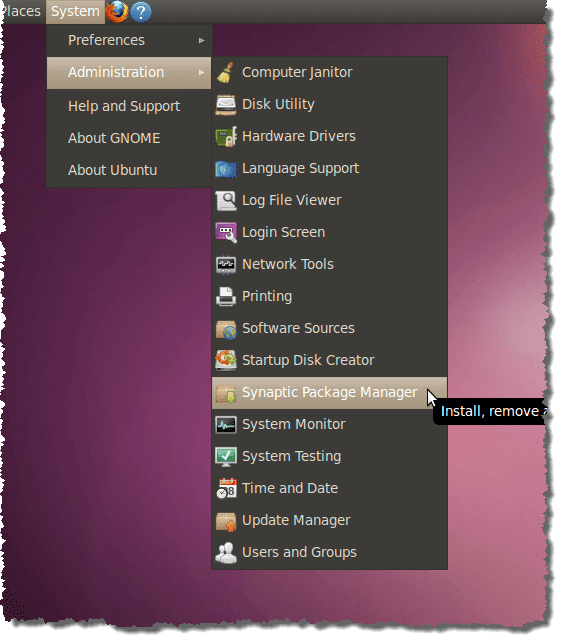
Ak ste ešte nikdy nepoužívali Synaptic Package Manager alebo ak ste zrušili začiarknutie políčka Zobraziť toto dialógové okno pri spustení(Show this dialog at startup) , zobrazí sa dialógové okno Rýchly úvod . (Quick Introduction)Ak nechcete, aby sa toto dialógové okno znova zobrazovalo, skontrolujte, či nie je začiarknuté políčko Zobraziť toto dialógové okno pri spustení(Show this dialog at startup) . Pokračujte kliknutím na tlačidlo Zavrieť(Close) .

Do editovacieho poľa Rýchle vyhľadávanie(Quick search) zadajte správcu zariadení gnome . Výsledky sa zobrazia automaticky.

Kliknite pravým tlačidlom myši na gnome-device-manager a z kontextovej ponuky vyberte možnosť Označiť na inštaláciu .(Mark for Installation)
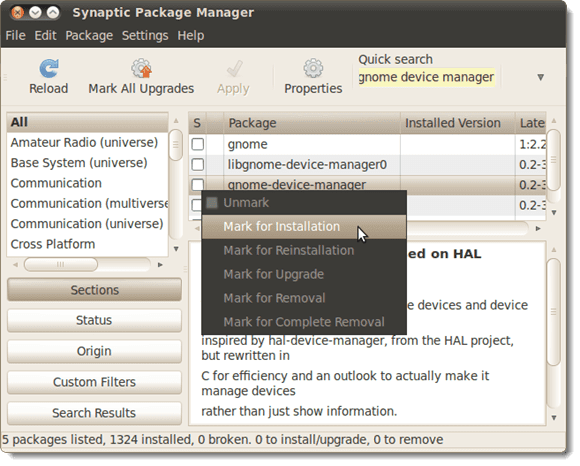
Zobrazí sa dialógové okno, ktoré vás informuje o tom, že na inštaláciu Správcu zariadení GNOME(GNOME Device Manager) je potrebné nainštalovať ďalší balík . Kliknutím na Označiť(Mark) označíte ďalší balík na inštaláciu.

Všimnite si, že libgnome-device-manager0 je(libgnome-device-manager0) začiarknuté a zvýraznené zelenou farbou. Nainštaluje sa pomocou gnome-device-manager .

Kliknutím na tlačidlo Použiť(Apply) použijete zmeny.

Zobrazí sa súhrnná(Summary) obrazovka s informáciami o zmenách, ktoré je potrebné vykonať. Kliknutím na tlačidlo Použiť(Apply) pokračujte v inštalácii.

Zobrazí sa priebeh inštalácie.
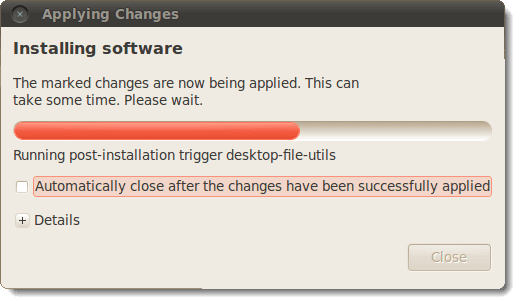
Po dokončení inštalácie sa zobrazí dialógové okno s informáciou, že zmeny boli použité. Kliknite na tlačidlo Zavrieť(Close) .

Zatvorte správcu balíkov Synaptic(Synaptic Package Manager) výberom možnosti Ukončiť(Quit) z ponuky Súbor(File) .

Ak chcete spustiť Správcu zariadení GNOME(GNOME Device Manager) , vyberte položku System Tools | Device Manager z ponuky Aplikácie(Applications) .

Otvorí sa hlavné okno Správcu zariadení GNOME(GNOME Device Manager) so stromom na ľavej strane, ktorý obsahuje položky pre všetok hardvér vo vašom počítači. Výberom položky v strome zobrazíte súhrn informácií o vybranom hardvéri na pravej strane okna.
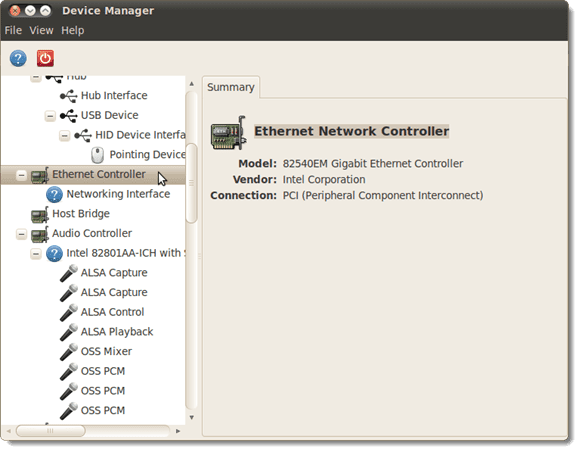
Ak chcete zobraziť ďalšie podrobnosti o hardvéri, vyberte položku Vlastnosti zariadenia(Device Properties) z ponuky Zobraziť(View) .

Na pravej strane okna sa zobrazí karta Vlastnosti .(Properties)

Ak chcete zatvoriť Správcu zariadení GNOME(GNOME Device Manager) , vyberte možnosť Ukončiť(Quit) z ponuky Súbor(File) .

POZNÁMKA:(NOTE:) Informácie o hardvéri v Správcovi zariadení GNOME(GNOME Device Manager) je možné iba zobraziť. Na konfiguráciu zariadení nemôžete použiť Správcu zariadení GNOME . (GNOME Device Manager)Niekedy však stačí zistiť informácie o vašom hardvéri a tento nástroj poskytuje rýchly a jednoduchý spôsob, ako to urobiť.
od Lori Kaufmanovej
Related posts
Bežné dôvody zlyhaní Ubuntu a ako ich obnoviť
Fedora vs Ubuntu: Ktorá distribúcia Linuxu je lepšia?
Prevod obrázkov medzi formátmi cez príkazový riadok v Ubuntu
10 klávesových skratiek Ubuntu na zrýchlenie vášho pracovného toku
Ako nainštalovať takmer akúkoľvek tlačiareň na Ubuntu
Ako nainštalovať Ubuntu do VirtualBoxu
Nútene zatvorte program v Ubuntu
Nainštalujte Adobe Digital Editions v Ubuntu Linux
Hranie na Ubuntu Linux – je to dobré?
Príručka Ubuntu Linux pre začiatočníkov
Linux Mint vs Ubuntu: Čo je lepšie?
Ako sa pohybovať a používať adresárovú štruktúru systému Linux
7 spôsobov, ako komprimovať a rozbaliť súbory v systéme Linux
Ako kompilovať softvérové balíky v systéme Linux
Ako nainštalovať a nastaviť Kali Linux
Top 10 príkazov Raspberry Pi Linux, ktoré by ste mali vedieť
Vytvárajte a upravujte súbory ZIP v systéme Linux pomocou terminálu
Ako nainštalovať Linux Distro na váš Chromebook
Pochopenie povolení Linuxu a používania chmod
Ako synchronizovať Ubuntu s Diskom Google
