Jednoduché otázky: Čo boli Windows Essentials a ako si ich dnes môžete nainštalovať?
Windows Essentials , tiež známy ako Windows Live Essentials , bol súborom užitočných programov Windows , ktoré vyvinula spoločnosť Microsoft . Sada bola bezplatná a zahŕňala aplikácie na správu e-mailov, okamžité správy, správu a zdieľanie fotografií, blogovanie a rodičovskú kontrolu. Hoci sa Windows Essentials v priebehu rokov veľmi vyvinuli, nakoniec ich postihol rovnaký nešťastný osud ako dinosaurov: vyhynuli. Inými slovami, Microsoft sa rozhodol, že sú zastarané a že nemá zmysel ich udržiavať. Hoci si už nemôžete stiahnuť Windows Essentials od spoločnosti Microsoft(Microsoft), stále ich možno nájsť na iných miestach na internete a stále ich môžete používať, ak chcete. Tu je miesto, kde nájdete Windows Essentials , ako ich nainštalovať a ako spustiť aplikácie Windows Essentials :
Čo sú (boli) Windows Essentials?
Windows Essentials je alebo bol súborom bezplatných nástrojov, ktoré spoločnosť Microsoft(Microsoft) ponúka používateľom systému Windows(Windows) . Najnovšia verzia vyvinutá spoločnosťou Microsoft sa volala Windows Essentials 2012 a bola vydaná 7. augusta(August 7) 2012. Obsahuje nasledujúce aplikácie: Microsoft OneDrive , Mail , Writer , Messenger , Photo Gallery a Movie Maker(Photo Gallery and Movie Maker) a Outlook Connector Pack .
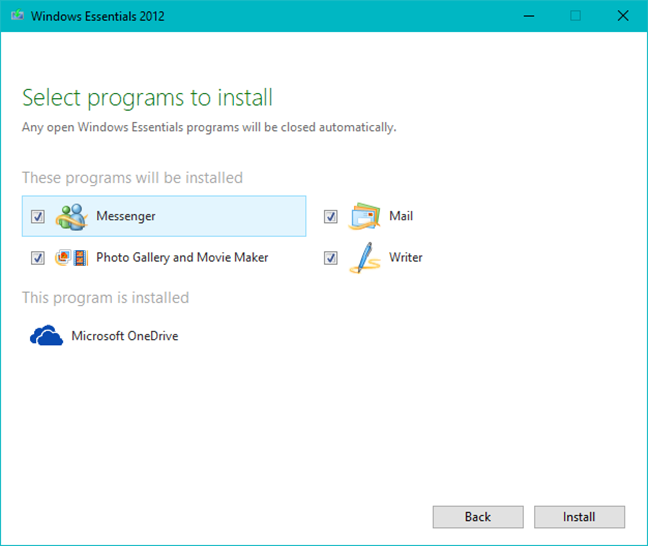
Windows Essentials bol bohužiaľ spoločnosťou Microsoft ukončený 10. januára(January 10) 2017. To znamená, že Microsoft prestal udržiavať a poskytovať akúkoľvek podporu pre aplikácie zahrnuté v balíku. Znamená to tiež, že tento softvérový balík si už nemôžete stiahnuť z webových stránok spoločnosti Microsoft(Microsoft) . Ako však uvidíte neskôr v tomto článku, stále existujú miesta, kde môžete na webe nájsť Windows Essentials .
Veci, ktoré prestali fungovať vo Windows Essentials
Messenger bol vyradený, takže by ste si ho nemali inštalovať(should not install ) , pretože ho už nemôžete používať. Namiesto toho zvážte použitie Skype , pretože spoločnosť Microsoft(Microsoft) naďalej tvrdo pracuje na pridávaní nových funkcií a zlepšovaní ako kedykoľvek predtým.

OneDrive je možné nainštalovať, ak používate Windows 7.( can be installed if you use Windows 7.) Mali by ste však zvážiť použitie najnovšej verzie, ktorú Microsoft poskytuje tu(here) . V systéme Windows 10(Windows 10) a Windows 8.1 je OneDrive už zabudovaný do operačného systému a mali by ste používať verziu, ktorú s ním získate.
Windows Live Mail – jednoduchý e-mailový klient, ktorý je súčasťou Windows Essentials – nie je možné použiť s účtom Outlook.com hneď po vybalení. Aby to fungovalo, musíte svoj účet nakonfigurovať pomocou protokolov IMAP(IMAP) alebo POP3 .

Windows Live Writer , nástroj, ktorý možno použiť na písanie článkov a ich publikovanie na webe priamo z pracovnej plochy na blogovacích platformách ako WordPress , Blogger alebo TypePad , už nefunguje so službou Blogger(Blogger) . Spoločnosť Microsoft(Microsoft) však vydala zdrojový kód pre Windows Live Writer a teraz ho spravuje špecializovaná komunita pod názvom Open Live Writer . Oficiálnu stránku nájdete tu: openlivewriter.org . Ak chcete používať Writer , dôrazne vám odporúčame použiť túto novú verziu namiesto tej, ktorá sa nachádza v pôvodných Windows Essentials .

Aké sú systémové požiadavky na spustenie systému Windows(Windows) Essentials?
Pred stiahnutím a inštaláciou Windows Essentials by ste sa mali uistiť, že váš počítač spĺňa minimálne požiadavky: nainštalovaný Windows 10, Windows 7, Windows 8.1 alebo Windows Server 2008 R2, minimálne 1,6 GHz procesor, 1 GB RAM alebo viac, displej s minimálne rozlíšenie 1024 x 576 pixelov. Ak chcete používať Movie Maker, mali by ste mať aj grafickú kartu, ktorá podporuje DirectX 10 alebo vyšší a Shader Model 2 alebo vyšší. Ak Windows na vašom počítači beží bez problémov so všetkými jeho vizuálnymi funkciami, nemali by ste mať problém spustiť aplikácie zahrnuté v balíku Windows Essentials .
Kde stiahnuť a ako nainštalovať Windows Essentials
Ak chcete stiahnuť inštalačný súbor, musíte hľadať na internete a nájsť bezpečné miesto, z ktorého ho získate. Jedným z dobrých miest, ktoré sme skontrolovali, je WinAero . Všetky odkazy sú platné a všetky súbory sú v bezpečí, ako potvrdili naše skeny s Kaspersky .
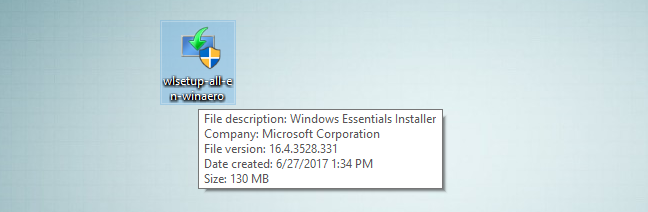
Po stiahnutí inštalačného súboru ho spustite dvojitým kliknutím alebo dvojitým klepnutím. Potom sa môžete rozhodnúť nainštalovať všetky nástroje Windows Essentials alebo vybrať konkrétnu podmnožinu podľa svojich potrieb.
Vzhľadom na to, že balík Windows Essentials obsahuje (Windows Essentials)Windows Live Messenger , čo je aplikácia, ktorá bola postupne zrušená, mali by ste vždy zvoliť druhú možnosť: „Vyberte programy, ktoré chcete nainštalovať.“("Choose the programs you want to install.")

Potom uvidíte zoznam všetkých dostupných programov. Ak chcete nainštalovať program, začiarknite políčko vedľa jeho názvu. Všimnite si(Notice) , že Photo Gallery a Movie Maker sú spojené dohromady. Nemôžete ich nainštalovať samostatne. Po výbere aplikácií, ktoré chcete nainštalovať, stlačte tlačidlo Inštalovať .(Install)

Ďalej sa zobrazí okno priebehu. Proces inštalácie môže trvať dlhšie, ak ste sa rozhodli nainštalovať veľa programov. Po dokončení kliknite alebo klepnite na Zavrieť(Close) . Aplikácie zahrnuté v programe Windows Essentials môžete začať používať ihneď, nie je potrebné reštartovať počítač.

Ak ste sa rozhodli nainštalovať Windows Live Messenger , aj keď bol tento program spoločnosťou (Windows Live Messenger)Microsoft vyradený , budete tiež požiadaní o zadanie podrobností o svojom účte Microsoft(Microsoft account details) , aby ste sa mohli prihlásiť.
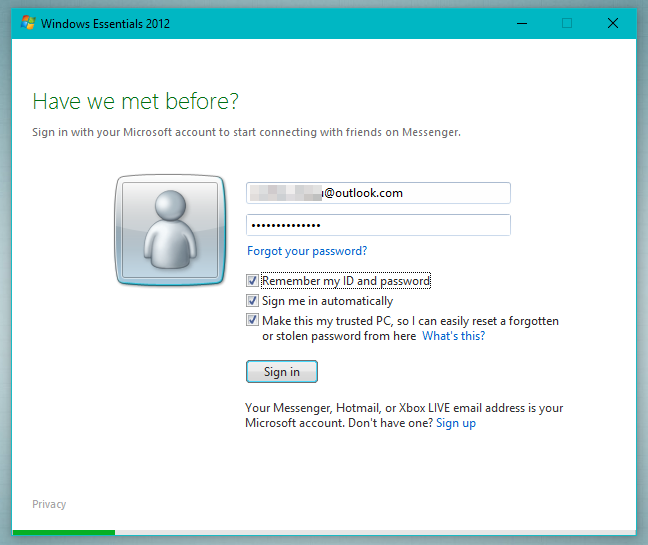
Bohužiaľ, pretože spoločnosť Microsoft(Microsoft) uzavrela všetky servery, ktoré spravovali komunikáciu prostredníctvom okamžitých správ pre Messenger , nebudete sa môcť pripojiť k svojmu účtu. Jediné, čo môžete urobiť, je zavrieť aplikáciu.

Teraz môžete začať používať ostatné aplikácie, ktoré ste nainštalovali.
Ako spustiť programy Windows Essentials
Skratky pre programy zahrnuté v balíku Windows Essentials sa zobrazujú priamo v koreňovom adresári ponuky Štart(Start Menu) v systéme Windows 10(Windows 10) a Windows 7 alebo v zobrazení aplikácií v systéme Windows 8.1(Apps view from Windows 8.1) . Nie je pre nich vytvorený žiadny špeciálny priečinok.

Pozrime sa, ako spustiť program, ako príklad použijeme Fotogalériu .(Photo Gallery)
Najrýchlejším spôsobom otvorenia tejto aplikácie v systéme Windows 10(Windows 10) je použiť funkciu vyhľadávania, ktorú ponúka Cortana . Napíšte slovo fotografia(photo) do vyhľadávacieho poľa na paneli úloh a potom kliknite alebo klepnite na Fotogaléria(Photo Gallery) .

Najrýchlejší a najjednoduchší spôsob, ako otvoriť Fotogalériu(Photo Gallery) v systéme Windows 7, je zadať slovo fotografia(photo) do vyhľadávacieho poľa ponuky Štart(Start Menu) a potom kliknúť na skratku Fotogaléria .(Photo Gallery)
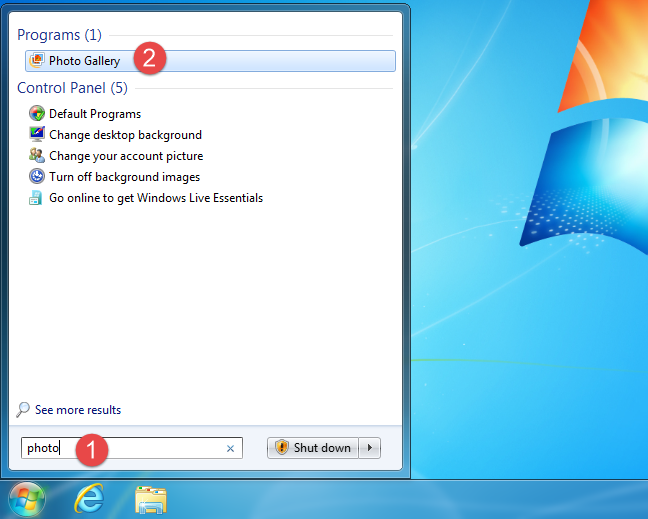
V systéme Windows 8.1 napíšte fotografiu(photo) na domovskej(Start) obrazovke a príslušný výsledok sa zobrazí v zozname výsledkov vyhľadávania.

Rovnaký proces možno použiť na spustenie akejkoľvek aplikácie z tohto balíka. Ak ich chcete často používať, je dobré ich pripnúť do ponuky Štart(Start Menu) (v systéme Windows 10(Windows 10) a Windows 7 ) alebo na obrazovku Štart(Start) (v systéme Windows 8.1).
Záver
Teraz viete viac o balíku Windows Essentials a jeho nešťastnom osude. Vymrela, no jej časti sú stále použiteľné. Dalo by sa povedať, že pripomína demokraciu :). Ak sa ho predsa len rozhodnete používať, neváhajte a prezrite si našu webovú stránku a nájdite užitočné návody, ktoré vás prevedú týmito programami. Ak máte akékoľvek otázky alebo problémy týkajúce sa tohto balíka, neváhajte použiť formulár komentárov nižšie.
Related posts
Ako používať Windows USB/DVD Download Tool
7 spôsobov, ako minimalizovať a maximalizovať aplikácie v systéme Windows 10
5 spôsobov, ako v systéme Windows dvakrát kliknúť jedným kliknutím
5 spôsobov, ako nahrať súbory na Disk Google -
Ako stlmiť kartu v prehliadačoch Chrome, Firefox, Microsoft Edge a Opera
Ako odinštalovať Microsoft Edge z Windows -
Ako zmeniť šablónu zobrazenia priečinka v Prieskumníkovi súborov systému Windows 10
God Mode v systéme Windows 11 vs. Windows 10 vs. Windows 7 -
Ako inovovať na Windows 10 (zadarmo) -
Čo je Poznámkový blok? 9 vecí, na ktoré ho môžete použiť! -
Ako zmeniť vyhľadávací nástroj v prehliadači Chrome pre Windows, MacOS, Android a iOS -
Ako zmeniť umiestnenie priečinkov používateľa v systéme Windows 10 (dokumenty, súbory na prevzatie atď.) -
6 vecí, ktoré môžete robiť s aplikáciou Počasie pre Windows 10 -
Ako pripnúť do ponuky Štart v systéme Windows 10: Kompletný sprievodca -
Ako používať vyhľadávanie v systéme Windows 11 -
Ako urobiť snímku obrazovky v systéme Windows (8 spôsobov) -
Ako zabrániť prehliadaču Chrome, aby požadoval uloženie hesiel -
Ako dosiahnuť, aby Prieskumník súborov systému Windows 10 zobrazoval miniatúry všetkých mediálnych súborov
Ako používať nástroj na vystrihovanie v systéme Windows 11 -
Ako urobiť z Google môj vyhľadávač v Microsoft Edge -
