Je WinZip bezpečný
WinZip je program pre Windows, pomocou ktorého je možné otvárať a komprimovať rôzne súbory v systéme vo formáte .zip(.zip format) . WinZip bol vyvinutý spoločnosťou WinZip Computing , ktorá bola predtým známa ako Nico Mak Computing . Používa sa nielen na prístup k formátom kompresie súborov, ako je BinHex ( .hqx ), kabinet ( .cab ), kompresia Unix , tar a gzip, ale aj na otváranie veľmi zriedka používaných formátov súborov, ako sú ARJ , ARC a LZH s pomocou doplnkových programov. Čas prenosu súborov môžete výrazne skrátiť zmenšením veľkosti súboru prostredníctvom procesu tzvzipsovanie. ( zipping.)Všetky údaje budú chránené šifrovacím nástrojom(encryption utility) zabudovaným v nástroji. WinZip mnohí používajú na kompresiu súborov, aby sa ušetrilo miesto; Zatiaľ čo niektorí váhajú, či ju použiť. Ak sa aj vy pýtate, či je WinZip bezpečný(Is WinZip safe) alebo či je WinZip vírusom(Is WinZip a Virus) , prečítajte si túto príručku. Dnes budeme podrobne diskutovať o WinZip a o tom, ako v prípade potreby odinštalovať WinZip .
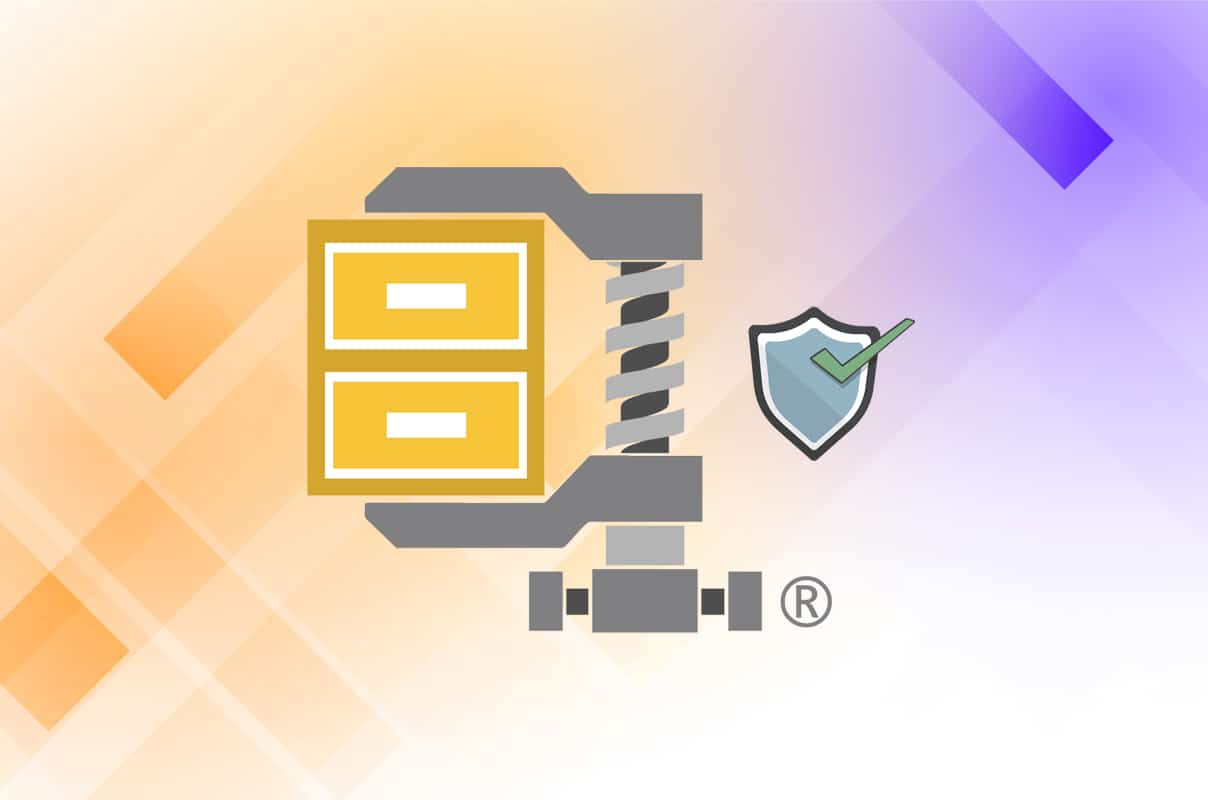
Je WinZip bezpečný? Je WinZip vírus?(Is WinZip Safe? Is WinZip a Virus?)
- Je WinZip bezpečný? Áno(Yes) , WinZip je bezpečný na zaobstaranie a použitie, keď sa stiahne z jeho oficiálnych webových stránok( official website) , a nie z neznámych webových stránok.
- Je WinZip vírus? Nie(No) , nie je. Je bez vírusov a škodlivého softvéru(free of viruses and malware) . Navyše ide o dôveryhodný program, ktorý mnohé vládne(Governmental) organizácie a súkromné spoločnosti využívajú pri každodennom fungovaní.
Na čo treba pamätať pred použitím WinZip?(Things to Keep in Mind Before Using WinZip?)
Aj keď je WinZip program bez vírusov, stále existujú určité možnosti, že by mohol poškodiť systém, byť ovplyvnený škodlivým softvérom alebo spôsobiť vírusový útok. Preto(Hence) si pri ďalšej inštalácii alebo používaní WinZip poznačte nasledujúce návrhy.
Pt 1: Stiahnite si WinZip z jeho oficiálnej webovej stránky(Pt 1: Download WinZip from its Official Website)
Po inštalácii WinZip(WinZip) sa môžete stretnúť s mnohými neočakávanými chybami v systéme , ak ste softvér nainštalovali z neznámej webovej stránky. Odporúča sa nainštalovať program WinZip z jeho oficiálnej webovej stránky(official website) .
Bod 2: Neotvárajte neznáme súbory(Pt 2: Do Not Open Unknown Files)
Aj keď poznáte odpoveď na otázku Je WinZip bezpečný alebo nie(Is WinZip safe or not) , možno to neviete s istotou o zazipovaných alebo rozbalených súboroch. Preto(Hence) sa vždy odporúča, aby ste sa vyhli akýmkoľvek problémom:
- Neotvárajte súbory z neznámych zdrojov(unknown sources) .
- Neotvárajte podozrivý e-mail(suspicious email ) ani jeho prílohy.
- Neklikajte na žiadne neoverené odkazy(unverified links) .
Pt 3: Použite najnovšiu verziu WinZip(Pt 3: Use the Latest Version of WinZip)
Zastaraná verzia akéhokoľvek softvéru bude ovplyvnená chybami. To uľahčí útoky vírusov a malvéru. Preto sa presvedčte
- Ak inštalujete WinZip, nainštalujte si jeho najnovšiu verziu(install the latest version) .
- Na druhej strane, ak používate starú verziu, aktualizujte ju(update it) na najnovšiu verziu.
Bod 4: Vykonajte antivírusovú kontrolu(Pt 4: Perform Antivirus Scan)
Takže odpoveď na otázku Je WinZip vírus? (Is WinZip a virus?)Je to jednoznačné nie. Ak však pracujete s viacerými súbormi a priečinkami, ktoré sú komprimované alebo rozbalené pomocou programu WinZip(WinZip) , musíte pravidelne vykonávať antivírusovú kontrolu . Program Windows Defender(Windows Defender) nemusí rozpoznať hrozbu, keď vírus alebo malvér používa súbory WinZip ako kamufláž. (WinZip)Hackerom(Thereby) sa tak uľahčí prienik do počítačov so systémom Windows(Windows PCs) . Vykonajte teda antivírusovú kontrolu podľa nižšie uvedených pokynov:
1. Kliknite na ikonu Štart(Start ) v ľavom dolnom rohu a vyberte položku Nastavenia(Settings) .

2. Tu kliknite na Aktualizácia a zabezpečenie(Update & Security) , ako je znázornené.
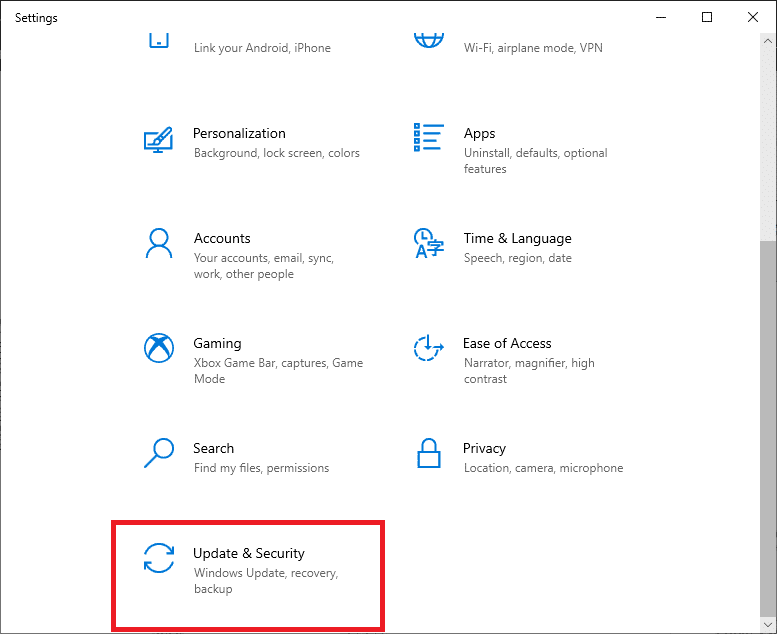
3. Teraz kliknite na Zabezpečenie systému Windows(Windows Security ) v ľavom paneli.
4. Vyberte možnosť Ochrana pred vírusmi a hrozbami v časti (Virus & threat protection )Oblasti ochrany(Protection areas) .

5. Kliknite na Možnosti skenovania(Scan Options) , ako je znázornené.

6. Vyberte si možnosť skenovania podľa svojich preferencií a kliknite na Skenovať teraz.(Scan now.)

7. Počkajte na dokončenie procesu skenovania(scanning process) .
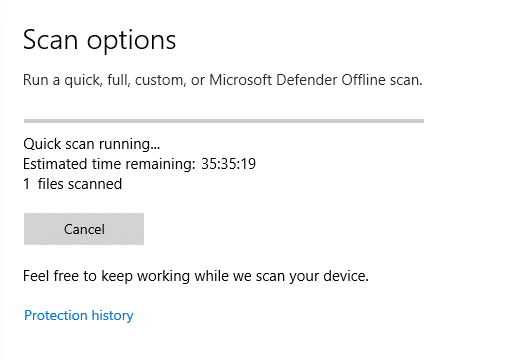
8A. Všetky hrozby budú uvedené tu. Ak sa chcete zbaviť hrozieb, kliknite(Click) na položku Spustiť akcie(Start Actions ) v časti Aktuálne hrozby .(Current threats)

8B. Ak v systéme nemáte žiadne hrozby, zobrazí sa upozornenie Žiadne aktuálne hrozby .(No current threats )

Pt 5: Pravidelne zálohujte všetky súbory(Pt 5: Back up All Files Regularly)
Okrem toho vám odporúčame pravidelne zálohovať všetky súbory, aby ste ich mohli obnoviť v prípade neočakávanej straty údajov. Vytvorenie bodu obnovenia systému v počítači vám tiež pomôže obnoviť súbory, kedykoľvek to bude potrebné. Postupujte podľa nižšie uvedených pokynov:
1. Prejdite do vyhľadávacieho panela systému Windows(Windows search bar) a zadajte bod obnovenia(restore point) . Teraz kliknutím na Otvoriť otvorte(Open ) okno Vytvoriť bod obnovenia .(Create a restore point)

2. V okne Vlastnosti(System Properties) systému prejdite na kartu Ochrana systému.(System Protection )
3. Kliknite na tlačidlo Create… , ako je zvýraznené nižšie.

4. Teraz zadajte popis(description) , ktorý vám pomôže identifikovať bod obnovenia, a kliknite na Vytvoriť(Create) .
Poznámka:(Note:) Aktuálny dátum a čas sa pridajú automaticky.

5. Počkajte(Wait) niekoľko minút a vytvorí sa nový bod obnovenia. Nakoniec kliknite na tlačidlo Zavrieť(Close ) pre ukončenie.
Prečítajte si tiež: (Also Read:) 7-Zip vs WinZip vs WinRAR (najlepší nástroj na kompresiu súborov)(7-Zip vs WinZip vs WinRAR (Best File Compression Tool))
Prečo chcete odinštalovať WinZip?(Why Do You Want to Uninstall WinZip?)
- WinZip je k dispozícii zadarmo iba počas skúšobného obdobia(free only for the evaluation period) a neskôr zaň musíte zaplatiť. Zdá sa, že to je nevýhoda pre mnohých používateľov na úrovni organizácie, pretože uprednostňujú používanie programu za žiadne alebo nízke náklady.
- Aj keď je samotný WinZip bezpečný, existuje niekoľko správ, ktoré naznačujú prítomnosť generického trójskeho koňa(Trojan Horse) 17.ANEV(Trojan Horse Generic 17.ANEV ) v ňom.
- Okrem toho niekoľko používateľov nahlásilo niekoľko neočakávaných chýb(several unexpected errors) vo svojom počítači po inštalácii WinZip .
Ako odinštalovať WinZip(How to Uninstall WinZip)
Je WinZip bezpečný? (Is WinZip safe?)Áno! Ak vám však spôsobuje viac škody ako osohu, je lepšie ho odinštalovať. Tu je postup, ako odinštalovať WinZip z počítača so systémom Windows(Windows) :
Krok 1: Zatvorte všetky procesy(Step 1: Close All Processes)
Pred odinštalovaním WinZip musíte ukončiť všetky spustené procesy programu WinZip , a to nasledovne:
1. Spustite Správcu úloh(Task Manager) súčasným stlačením Ctrl + Shift + Esc keys .
2. Na karte Procesy(Processes) vyhľadajte a vyberte úlohy WinZip(WinZip tasks) , ktoré sú spustené na pozadí.
3. Ďalej vyberte Ukončiť úlohu(End Task) , ako je znázornené.

Krok 2: Odinštalujte program(Step 2: Uninstall the Program)
Teraz pristúpime k odinštalovaniu programu WinZip z pracovnej plochy/laptopu Windows:
1. Spustite Ovládací panel(Control Panel) tak, že ho vyhľadáte podľa obrázka.

2. Nastavte View by > Category a kliknite na možnosť Odinštalovať program(Uninstall a program) , ako je zvýraznené.

3. Teraz vyhľadajte WinZip vo vyhľadávacom paneli v pravom hornom rohu.

4. Kliknite na WinZip a vyberte Uninstall , ako je znázornené nižšie.

5. Teraz potvrďte výzvu Naozaj chcete odinštalovať WinZip 26.0? (Are you sure you want to uninstall WinZip 26.0?)kliknutím na Áno(Yes) .
Poznámka:(Note: ) Tu používaná verzia WinZip je 26.0, ale môže sa líšiť v závislosti od verzie nainštalovanej vo vašom systéme.

Prečítajte si tiež: (Also Read:) Vynútené odinštalovanie programov, ktoré sa neodinštalujú v systéme Windows 10(Force Uninstall Programs which won’t Uninstall In Windows 10)
Krok 3: Odstráňte súbory databázy Registry(Step 3: Remove Registry files)
Po odinštalovaní programu by ste mali odstrániť aj súbory databázy Registry.
1. Do vyhľadávacieho panela systému Windows zadajte Editor databázy (Windows Search bar )Registry(Registry Editor) a kliknite na Otvoriť(Open) , ako je znázornené.

2. Skopírujte a prilepte nasledujúcu cestu do navigačného panela Editora databázy Registry(Registry Editor navigation bar) a stlačte kláves Enter :
Computer\HKEY_CLASSES_ROOT\*\shellex\ContextMenuHandlers\WinZip

3. Ak existuje priečinok WinZip(WinZip folder) , kliknite naň pravým tlačidlom myši a vyberte možnosť Odstrániť(Delete ) na odstránenie súborov.

4. Teraz stlačte súčasne Ctrl + F keys
5. V okne Nájsť(Find) napíšte winzip do poľa Nájsť:(Find what:) a stlačte Enter . Použite ho na nájdenie všetkých priečinkov WinZip a ich odstránenie.

Týmto sa odstránia súbory databázy Registry programu WinZip . Teraz sa už nemusíte obávať, či je WinZip bezpečný alebo nie.
Krok 4: Odstráňte dočasné súbory(Step 4: Delete Temporary Files)
Keď úplne odstránite WinZip zo svojho systému, stále tam budú nejaké dočasné súbory. Ak chcete tieto súbory odstrániť, postupujte podľa uvedených krokov:
1. Stlačte kláves Windows(Windows key) a zadajte %appdata% , potom stlačte Enter.

2. V priečinku App Data Roaming kliknite pravým tlačidlom myši na priečinok WinZip a vyberte možnosť Odstrániť(Delete) , ako je znázornené nižšie.

3. Teraz stlačte kláves Windows a zadajte %localappdata%.Potom kliknite na Otvoriť(Open) , ako je znázornené.
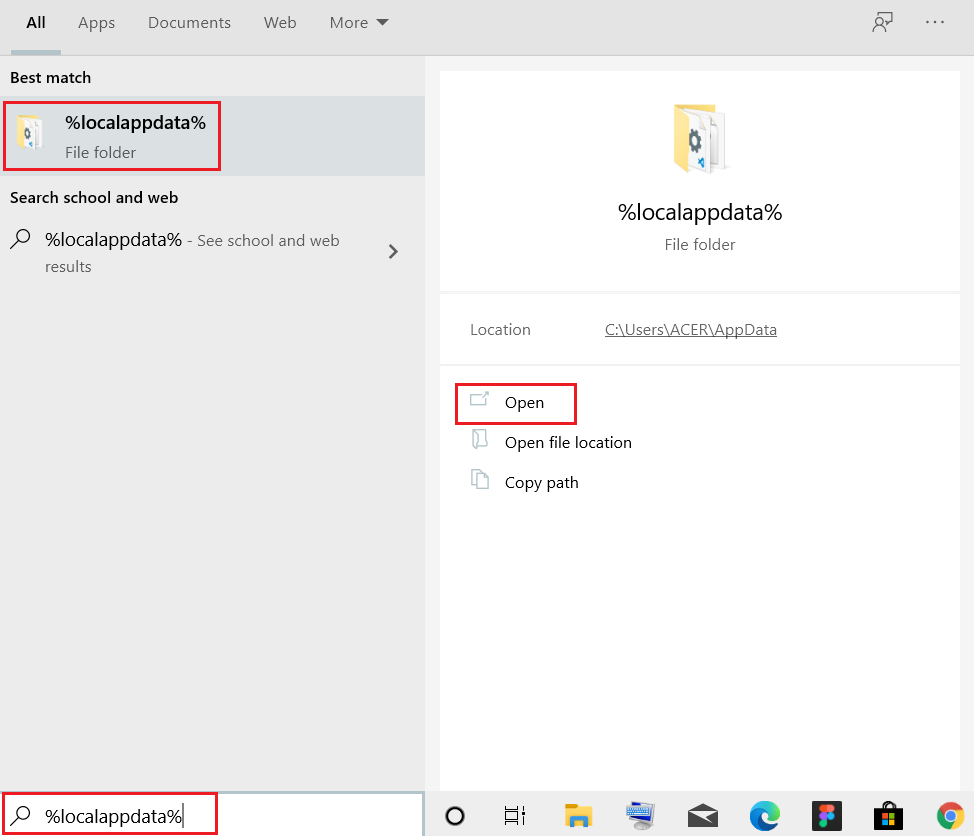
4. Znova vyberte priečinok WinZip a (WinZip)odstráňte(Delete) ho, ako je znázornené v kroku 2(Step 2) .
5. Potom prejdite na pracovnú plochu(Desktop) súčasným stlačením klávesov Windows + D keys
6. Kliknite pravým tlačidlom myši na Kôš(Recycle bin) a vyberte možnosť Vyprázdniť kôš(Empty Recycle bin) , aby ste tieto súbory natrvalo odstránili.

Odporúčané:(Recommended:)
- Čo je Google Chrome Elevation Service(What is Google Chrome Elevation Service)
- Ako stlmiť mikrofón v systéme Windows 10(How to Mute Microphone in Windows 10)
- Ako povoliť Telnet v systéme Windows 10(How to Enable Telnet in Windows 10)
- Ako deblotovať Windows 11(How to Debloat Windows 11)
Dúfame, že ste dostali odpovede na otázky: Je WinZip bezpečný(Is WinZip safe ) a je WinZip vírus( Is WinZip a virus) ? Ak uvedený program nepoužívate, môžete ho odinštalovať pomocou postupu vysvetleného v tomto článku. Tiež, ak máte nejaké otázky/návrhy, napíšte ich do sekcie komentárov.
Related posts
Čo je to WinZip?
Čo je Windows 11 SE?
Čo je to Realtek Card Reader?
Kde sú uložené nahrávky Microsoft Teams?
Čo je proces náboru Amazon?
Čo je NVIDIA Virtual Audio Device Wave Extensible?
Ako natrvalo odstrániť účet ICQ
Čo je mhm v textových správach?
Čo je to systémový zdroj? | Rôzne typy systémových prostriedkov
Aký je rozdiel medzi routerom a modemom?
Čo je Správca zariadení? [VYSVETLENÉ]
Čo je WaasMedic Agent Exe v systéme Windows 10?
Čo je prípona súboru .AAE? Ako otvoriť súbory .AAE?
Aký je rozdiel medzi reštartom a reštartom?
Čo sú informácie o inštalácii InstallShield?
Ako natrvalo odstrániť Match Account
Čo je to Windows 10 Power User Menu (Win+X)?
Čo je testovací režim v systéme Windows 10?
Ako odstrániť účet VK
Čo je Windows Update? [Definícia]
