IRP_NO_MORE_STACK_LOCATIONS Chyba inovácie na Windows 10
Ak po inovácii počítača so systémom Windows 10 na novšiu verziu/zostavenie zariadenie krátko po spustení zlyhá(device crashes shortly after startup) a vráti chybové hlásenie – IRP NO MORE STACK LOCATIONS , potom je tento príspevok určený na to, aby vám pomohol. V tomto príspevku identifikujeme možnú príčinu a poskytneme zodpovedajúce riešenie, ktoré sa môžete pokúsiť pomôcť zmierniť problém.
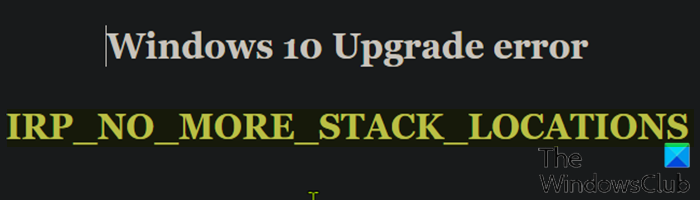
Tento problém sa môže vyskytnúť, keď je pred inováciou na novšiu verziu systému Windows 10 v systéme nainštalovaný konkrétny ovládač tretej strany, viď farspace.sys . Ak je počítač s nepodporovaným ovládačom inovovaný, spustí sa chyba kontroly chýb . Je známe, že niektoré verzie ovládačov Farspace.sys(SomeFarspace.sys) spôsobujú tento problém.
Ak chcete overiť, či je problém vo vašom systéme spôsobený týmto ovládačom farspace.sys, postupujte takto:
- Prejdite na cestu k priečinku nižšie.
C:\Windows\System32\drivers
- Nájdite súbor farspace.sys.
- Kliknite pravým tlačidlom myši na súbor a potom kliknite na položku Vlastnosti(Properties) .
- V okne vlastností vyberte kartu Podrobnosti(Details) a poznačte si verziu súboru.
Ak je verzia súboru 8.34. x .4642 alebo starší, tento ovládač spôsobuje túto chybu. V takom prípade môžete pokračovať nižšie v ďalšej časti a zobraziť príslušnú opravu problému.
IRP_NO_MORE_STACK_LOCATIONS
Ak sa stretnete s týmto problémom v systéme Windows 10(Windows 10) , môžete vyskúšať náš odporúčaný postup opravy v troch krokoch v poradí uvedenom nižšie, aby ste problém efektívne vyriešili.
- Zakážte naplánovanú úlohu Storage Sense , ktorá spúšťa chybný kód.
- Stiahnite si a nainštalujte aktualizovaný ovládač farspace.sys .
- Znova povoľte naplánovanú úlohu Storage Sense .
Pozrime sa na stručný popis príslušného procesu týkajúceho sa procesu opravy v troch krokoch.
1] Zakážte(Disable) naplánovanú úlohu Storage Sense , ktorá spúšťa chybný kód.
Vyšetrovania ukazujú, že ak je povolená naplánovaná úloha Storage Sense , spustí sa táto chyba BSOD – za predpokladu, že je na počítači so (BSOD)systémom Windows 10(Windows 10) nainštalovaný zastaraný ovládač farspace.sys .
V tomto prvom kroku musíte vypnúť plánovanú úlohu Storage Sense . Tu je postup:
- Stlačením klávesu Windows key + R vyvolajte dialógové okno Spustiť.
- V dialógovom okne Spustiť napíšte cmd a potom stlačte CTRL + SHIFT + ENTER , čím open Command Prompt in admin/elevated mode .
- V okne príkazového riadka skopírujte a prilepte príkaz uvedený nižšie a stlačte Enter .
schtasks /Change /TN Microsoft\Windows\DiskFootprint\StorageSense /DISABLE
Po vykonaní príkazu pokračujte krokom 2.
2] Stiahnite(Download) a nainštalujte aktualizovaný ovládač farspace.sys
V tomto kroku si musíte stiahnuť balík (download)DeepFreezeWin10FarSpacePatch.msi .
Prejdite na miesto sťahovania.
Dvojitým kliknutím(Double-click) spustíte aktualizačný balík.
Postupujte podľa pokynov na obrazovke.
Po dokončení tohto 2. kroku potrebného na opravu chyby pokračujte krokom 3(Step 3) .
3] Znova povoľte naplánovanú úlohu Storage Sense
V tomto 3. a poslednom kroku budete musieť znova povoliť naplánovanú úlohu Storage Sense . Ak to chcete urobiť, postupujte takto:
- Otvorte výzvu CMD(CMD Prompt) v režime zvýšených/správcov.
- V okne príkazového riadka skopírujte a prilepte príkaz uvedený nižšie a stlačte Enter .
schtasks /Change /TN Microsoft\Windows\DiskFootprint\StorageSense /ENABLE
Teraz môžete znova skúsiť proces inovácie systému Windows 10(Windows 10) – mal by sa úspešne dokončiť.
Poznámka(Note) : Po dokončení 3-krokového postupu opravy sa systém Windows 10(Windows 10) musí zaviesť v rozmrazenom stave(booted in a thawed state) (pozastavené hlboké zmrazenie), aby sa zmeny prejavili. To znamená, že pomocou programu s názvom Deep Freeze od Faronics môžete reštartovať systém do rozmrazeného režimu, v ktorom môžete nainštalovať ďalšie programy, aktualizovať nastavenia, ovládače atď. a potom znova zamraziť počítač v novom stave. Je to niečo ako používanie virtuálneho počítača, ale nie to isté.
That’s it!
Related posts
Chyba modrej obrazovky NTFS FILE SYSTEM v systéme Windows 11/10
SYSTÉMOVÁ VÝNIMKA NESPRACOVANÁ (ldiagio.sys) BSOD
Opravte chybu modrej obrazovky 0xc0000142 v systéme Windows 11/10
Opravte chybu modrej obrazovky Klif.sys v systéme Windows 11/10
Ako opraviť oranžovú obrazovku smrti v systéme Windows 11/10
Bezplatné aplikácie generátora falošnej modrej obrazovky smrti pre Windows 10
Oprava modrej obrazovky TIMER_OR_DPC_INVALID v systéme Windows 11/10
Opravte chybu aksdf.sys Blue Screen of Death v systéme Windows 11/10
Opravte chybu modrej obrazovky REFS_FILE_SYSTEM v systéme Windows 11/10
Oprava chyby BSOD ndis.sys BUGCODE_NDIS_DRIVER
Opravte kód chyby služby Windows Update 0x8007025D-0x2000C
Chyba DRIVER_VERIFIER_IOMANAGER_VIOLATION v systéme Windows 11/10
Opravte chybu hardlock.sys Blue Screen Of Death v systéme Windows 11/10
Opravte modrú obrazovku VÝNIMKY SYSTÉMOVÝCH SLUŽEB v systéme Windows 11/10
IRQL_NOT_DISPATCH_LEVEL 0x00000008 Chyba modrej obrazovky
Chyba USER_MODE_HEALTH_MONITOR v systéme Windows 10
Opravte chybu modrej obrazovky SYSTEM SERVICE EXCEPTION (asmtxhci. sys).
Kernel ntoskrnl.exe chýba alebo obsahuje chyby, kód chyby 0xc0000221
Opravte závažnú systémovú chybu c000021A v systéme Windows 11/10
DPC_WATCHDOG_VIOLATION Modrá obrazovka v systéme Windows 11/10
