Inštalačnému programu sa nepodarilo vytvoriť novú chybu systémového oddielu v systéme Windows 10
Ak sa pri pokuse o inštaláciu systému Windows 10(Windows 10) zo zavádzacieho USB zobrazí chybové hlásenie inštalácie systému Windows (Windows)Inštalačnému programu sa nepodarilo vytvoriť nový systémový oddiel(Setup was unable to create a new system partition) , môže vám pomôcť tento príspevok.
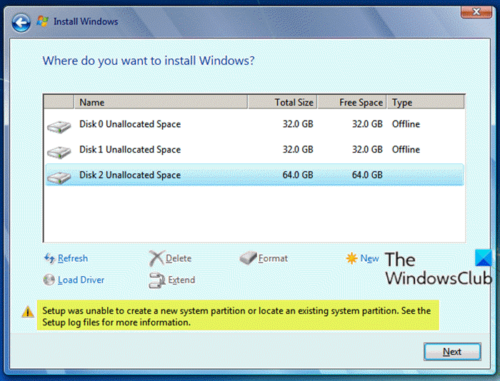
Keď narazíte na tento problém. dostanete nasledujúce úplné chybové hlásenie;
Setup was unable to create a new system partition or locate an existing system partition. See the Setup log files for more information.
Táto chyba súvisí s hardvérom a závisí od vašej základnej dosky, rozhrania USB a (USB)USB kľúča, ktorý používate.
Počas inštalácie musí systém Windows(Windows) identifikovať, ktorá jednotka je vašou primárnou spúšťacou jednotkou, aby bolo možné správne nakonfigurovať MBR a zavádzač. Ak nastavenie systému Windows(Windows) nedokáže spoľahlivo určiť, ktorá je spúšťacia jednotka, zobrazí sa táto chyba.
Inštalačnému(Setup) programu sa nepodarilo vytvoriť nový systémový oddiel alebo nájsť existujúci oddiel
Ak sa stretnete s týmto problémom, môžete na vyriešenie problému vyskúšať jedno z nižšie uvedených odporúčaných riešení.
- Vysuňte a znova vložte USB
- Manuálne vytvorte zavádzaciu oblasť
Pozrime sa na popis príslušného procesu týkajúceho sa každého z uvedených riešení.
1] Vysuňte a znova vložte USB
Postupujte takto:
- Po zobrazení chybového hlásenia, ako je znázornené na úvodnom obrázku vyššie, odpojte inštalačné USB systému Windows(Windows) od počítača.
- Ukončite sprievodcu inštaláciou.
- Späť na hlavnej stránke nastavenia vyberte možnosť Inštalovať teraz(Install Now) bez opätovného vloženia jednotky USB .
Zobrazí sa chybové hlásenie o tom, že systém Windows(Windows) nedokáže nájsť inštalačné súbory, a požiada vás o načítanie ovládača CD/DVDsystému Windows(Windows) , aby ste mohli pokračovať.
- Kliknite na tlačidlo OK vo výzve a potom ešte raz zatvorte dialógové okno nastavenia, aby ste sa vrátili na hlavnú obrazovku nastavenia.
- Teraz znova vložte jednotku USB a potom znova vyberte možnosť Inštalovať teraz(Install Now) .
Tentoraz bude inštalácia prebiehať normálne.
2 ] Manuálne(] Manually) vytvorte zavádzaciu oblasť
Toto riešenie vyžaduje, aby ste manuálne použili diskpart z príkazového riadka nastavenia systému Windows(Windows) na skopírovanie inštalačných/inštalačných súborov z USB na lokálny disk a potom použite lokálny disk na zavedenie a inštaláciu do, pričom sa úplne vynechá USB .
Postupujte takto:
- Stlačte Shift+F10 v dialógovom okne, kde sa zobrazuje príslušné chybové hlásenie, aby ste vyvolali konzolu príkazového riadka.
- V konzole napíšte
diskpart.exea stlačte Enter, aby ste získali prístup k DiskPart . - Teraz zadajte nasledujúce príkazy a po každom riadku stlačte Enter :
list disk
Poznačte(Make) si číslo disku, na ktorý chcete nainštalovať systém Windows(Windows) .
select disk=0
Ak je disk 0 vašou cieľovou jednotkou, buďte opatrní, všetky informácie na tejto jednotke budú odstránené.
clean convert mbr
create partition primary size=123
Kde 123 – je veľkosť nového oddielu.
select partition=1 active format fs=ntfs quick assign exit
Potom zadajte príkaz nižšie a stlačením klávesu Enter(Enter) vypíšte všetky svoje jednotky.
wmic logicaldisk get caption
- Prejdite(Navigate) na jednotku USB flash (vaša jednotka USB obsahuje zavádzací priečinok). Napríklad: zadajte
d:a stlačte Enter. - Potom zadajte príkaz nižšie a stlačením klávesu Enter(Enter) skopírujte všetky súbory z jednotky USB na jednotku C::
xcopy d: c: /e /h /k
- Ak chcete, aby bol váš
C:disk bootovateľný, zadajte príkaz nižšie a po každom riadku stlačte kláves Enter :(Enter)
bootsect /nt60 c: bootsect /nt60 c: /mbr
- Vysuňte USB disk z počítača a reštartujte ho.
- Spustite (Boot)systém Windows(Windows) a vyberte možnosť Inštalovať teraz(Install Now) .
Inštalácia by mala prebehnúť bez akýchkoľvek chýb.
Dúfam, že to pomôže!
Related posts
Inštalátor systému Windows nemohol nakonfigurovať systém Windows na spustenie na hardvéri počítača
Opravte chyby OOBEKEYBOARD, OOBELOCAL, OOBEREGION v systéme Windows
Niečo sa pokazilo, OOBESETTINGS počas nastavenia systému Windows
Origin DirectX Setup Error: Vyskytla sa interná chyba
Nepodarilo sa vytvoriť nový oddiel – chyba inštalácie systému Windows 10
Ovládač zistil internú chybu ovládača na DeviceVBoxNetLwf
Opravte chybu ShellExecuteEx v systéme Windows 11/10
Ako vyriešiť problém s kolíziou podpisu disku v systéme Windows 11/10
SFC sa nepodarilo opraviť a DISM zobrazuje chybu 0x800f081f v systéme Windows 10
Opravte chybu inštalácie aktualizácie systému Windows 10 0x8007042B - 0x2000D
Operačný systém nie je možné zaviesť z dôvodu chýb systémového ovládača
Oprava chyby 0xC00D3E8E, vlastnosť je v systéme Windows 11/10 len na čítanie
Oprava Archív je buď v neznámom formáte alebo je poškodený
Chyba 2738, nepodarilo sa získať prístup k runtime VBScript pre vlastnú akciu
Opravte chybu aplikácie 0xc0150004 v systéme Windows 11/10
Aplikácia nemôže nájsť skener - WIA_ERROR_OFFLINE, 0x80210005
Oprava Smart Check prebehla, chyba krátkeho letného času zlyhala na počítači HP
V systéme Windows 11/10 sa vyskytla chyba pri uplatňovaní atribútov na súbor
Opravte chybu prihlásenia do obchodu Microsoft Store 0x801901f4 v systéme Windows 11/10
Niečo sa pokazilo, Vypnite antivírusový softvér, 0x8007045d
