Inštalácia a zmena na nový jazyk zobrazenia v systéme Windows 7 pomocou programu Vistalizator
V predchádzajúcom článku sme sa zaoberali tým, ako nainštalovať a zmeniť jazyk zobrazenia v systéme Windows 7 (Windows 7) Home a Professional pomocou jedinej metódy poskytovanej spoločnosťou Microsoft . Aj keď toto riešenie funguje bez problémov, je obmedzené, pretože podporuje malý počet jazykov zobrazenia a je tiež trochu komplikované robiť veci. Našťastie existuje alternatíva, ktorá vám umožní nainštalovať ľubovoľný jazyk zobrazenia. Zahŕňa to však použitie špeciálneho nástroja na hacknutie vášho systému Windows 7(Windows 7) s názvom Vistalizator . Tento tutoriál vám ukáže, ako použiť tento nástroj na inštaláciu ľubovoľného jazyka zobrazenia, ktorý chcete.
Krok 1: Stiahnite si jazykové balíky Vistalizator(Download Vistalizator) a Windows 7 MUI(MUI Language Packs)
Najprv si musíte stiahnuť bezplatnú aplikáciu s názvom Vistalizator . Stránku na stiahnutie nájdete tu(here) . Priamy odkaz na stiahnutie najnovšej verzie aplikácie je tento(this) (1 MB na stiahnutie). V prípade, že už nie je platný, jednoducho prejdite na stránku sťahovania a vyhľadajte najnovší odkaz na stiahnutie.
Po druhé, musíte si stiahnuť jazyk zobrazenia, ktorý chcete použiť. Všetky odkazy na stiahnutie nájdete na týchto stránkach v závislosti od vašej verzie systému Windows 7 :
Stiahnuť 32-bitové jazykové balíky Windows 7 RTM MUI (Download 32-bit Windows 7 RTM MUI Language Packs)
Stiahnuť 64-bitové jazykové balíky Windows 7 RTM MUI(Download 64-bit Windows 7 RTM MUI Language Packs)
Jazykové balíky sú pomerne veľké (29 až 149 MB). Preto možno budete musieť chvíľu počkať, kým sa stiahnu.
Krok 2: Nainštalujte nový(New Display) jazyk zobrazenia
Dvakrát kliknite na súbor Vistalizator.exe , ktorý ste práve stiahli. Otvorí sa okno aplikácie Vistalizator . Kliknite(Click) na tlačidlo „Pridať jazyky“('Add languages') .
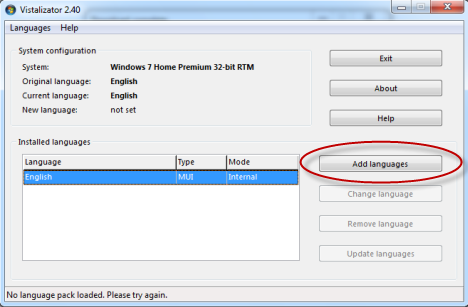
Tým sa otvorí okno „Otvoriť jazykové balíky systému Windows“ . ('Open Windows language pack(s)')Prejdite(Browse) do umiestnenia, kde ste si stiahli nový jazyk zobrazenia, ktorý chcete použiť, vyberte súbor jazyka zobrazenia a kliknite na tlačidlo Otvoriť(Open) .
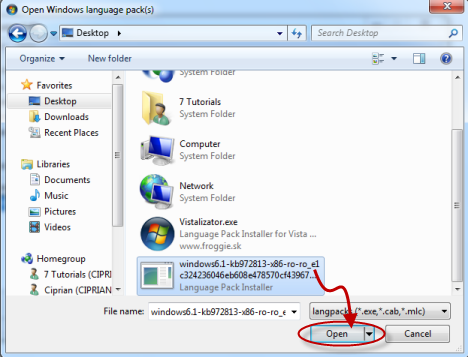
Ste späť v okne aplikácie Vistalizator , kde sa načíta vybraný jazykový balík. Kliknite na „Inštalovať jazyk“('Install language') .
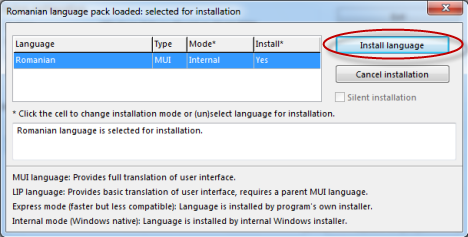
Vykonanie konverzií a inštalácia nového jazyka zobrazenia trvá Vistalizatoru(Vistalizator) nejaký čas. Tento proces trvá niekoľko minút. Na väčšine moderných počítačov by to malo byť hotové za približne 5 minút. Ak je však váš počítač starší a pracuje pomalšie, môže trvať až 15 – 20 minút, kým sa proces ukončí.

Po dokončení sa aplikácia opýta, či chcete nastaviť jazyk, ktorý ste práve nainštalovali, ako nový jazyk zobrazenia. Kliknite na tlačidlo (Click) Áno(Yes) .
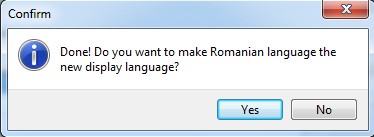
Budete informovaní, že musíte ukončiť program, aby ste reštartovali systém, aby sa zmeny prejavili. Kliknite na tlačidlo OK(OK) .
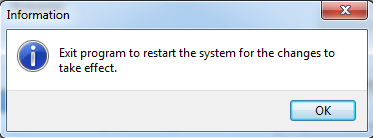
Ste späť v okne aplikácie Vistalizator . Nový jazyk zobrazenia sa zobrazí v zozname nainštalovaných jazykov. Kliknite na tlačidlo (Click) Ukončiť(Exit) .

Zobrazí sa výzva na potvrdenie, že chcete reštartovať počítač. Zatvorte(Close) všetky ostatné spustené aplikácie alebo otvorte dokumenty a kliknite na tlačidlo Áno(Yes) .

Počítač sa teraz reštartuje. Po prihlásení sa nový jazyk zobrazenia používa v systéme Windows 7(Windows 7) .
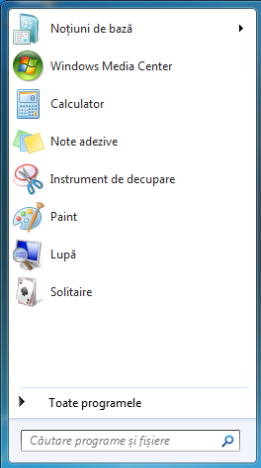
V prípade problémov:(In case of issues:) Niektorí ľudia nahlásili problémy s týmto hackom. Môže sa stať, že v určitom okamihu po použití tohto nástroja sa vám zobrazia chybové hlásenia, že „Táto kópia systému Windows nie je originálna“("This copy of Windows is not genuine") , aj keď máte originálnu kópiu systému Windows 7 . Testovali sme to a nemali sme žiadne problémy. Ak sa vám to však stane, pozrite si túto diskusiu o tom, ako problém vyriešiť: Vistalizator, Viacjazyční používatelia a Problémy(Vistalizator, Multilingual users and Validation problems) s overením .
Záver
Ako môžete vidieť z tohto návodu, používanie Vistalizatora(Vistalizator) na zmenu jazyka zobrazenia je jednoduchý proces. Bohužiaľ, ako pri každom inom hacke, zahŕňa určitý stupeň rizika a zlyhania. Nezaznamenali sme žiadne problémy, ale ak áno, neváhajte a pozrite si odkaz, ktorý sme uviedli v časti vyššie. V prípade akýchkoľvek otázok alebo pripomienok použite formulár nižšie.
Related posts
Inštalácia a zmena na nový jazyk zobrazenia v systéme Windows 7 Home & Pro
Inštalácia a zmena na nový jazyk zobrazenia v systéme Windows 7 Ultimate
Ako odinštalovať jazyk zobrazenia Windows 7 pomocou Vistalizator
Ako nainštalovať a povoliť nový jazyk zobrazenia v systéme Windows 8
Ako zmeniť vstupný jazyk klávesnice v systéme Windows 7
Ako používať a vypínať budíky v systéme Windows 10
Ako zmeniť jazyk na Netflixe (7 spôsobov)
Ako zmeniť zobrazenie dátumov, časov, meny a mier
Ako používať defragmentáciu disku v systéme Windows 7
Ako používať a konfigurovať tiché hodiny v systéme Windows 10 Mobile
Ako zmeniť jazyk na Facebooku: Všetko, čo potrebujete vedieť -
Experimentovanie s vyhľadávaním v prirodzenom jazyku pri vyhľadávaní v systéme Windows 7
Ako používať nástroj na vystrihovanie pre Windows 10 a Windows 7 -
Ako zmeniť jazykovú skratku klávesnice v systéme Windows 10 -
Ako používať program Moderátor z Centra zjednodušenia prístupu v systéme Windows 7
Ako zmeniť jazyk v systéme Windows 10: Všetko, čo potrebujete vedieť -
Opravte nepríjemnosti v programe Windows Explorer v systéme Windows 7 pomocou klasického prostredia
Ako napáliť disky DVD pomocou programu Windows DVD Maker v systéme Windows 7
2 spôsoby, ako zmeniť jazyk používaný Cortanou v systéme Windows 10
Ako používať Sticky Notes v systéme Windows 7 a Windows 8.1
