Informačné kanály RSS programu Outlook sa neaktualizujú na počítači so systémom Windows 11/10
Ak Microsoft Outlook nemôže stiahnuť obsah vášho informačného(RSS) kanála RSS z dôvodu problému s pripojením k serveru, tu je niekoľko riešení, ktoré môžete použiť na vyriešenie tohto problému. Ak môžete otvoriť okno priebehu programu Microsoft Outlook(Microsoft Outlook) , môže sa zobraziť chybové hlásenie – Informačné kanály RSS úloh nahlásili chybu 0x80004005, 0x800C0008, 0x8004010F(Task RSS Feeds reported error 0x80004005, 0x800C0008, 0x8004010F) .
Informačné kanály RSS programu Outlook sa neaktualizujú
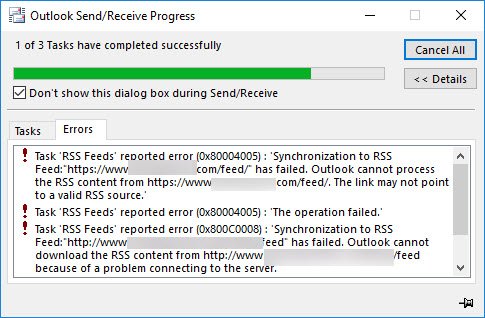
Opravte chyby 0x80004005(Fix 0x80004005) , 0x800C0008, 0x8004010F v programe Outlook(Outlook)
Tu je niekoľko návrhov na vyriešenie problému s neaktualizáciou informačných kanálov RSS programu Outlook(Outlook RSS Feeds not updating) na vašom počítači so systémom Windows.
1] Zmeňte(Change) frekvenciu kontroly kanálov RSS(RSS Feeds)
Keď do Outlooku(Outlook) pridáte nový informačný(RSS) kanál RSS , systém bude v určitom časovom intervale kontrolovať dostupnosť najnovšej aktualizácie. Ak sa medzitým niečo pokazí, možno nebudete dostávať nové aktualizácie z tohto informačného kanála.
Musíte sa uistiť, že je zapnutá funkcia Limit aktualizácie . (Update Limit )Ak to chcete skontrolovať, otvorte Microsoft Outlook > File > Account Settings . Znova vyberte Nastavenia účtu(Account Settings ) . Teraz prepnite na kartu RSS kanály(RSS Feeds ) a kliknite na tlačidlo Zmeniť(Change ) . Uistite sa, že je začiarknuté políčko Aktualizovať limit .(Update Limit )
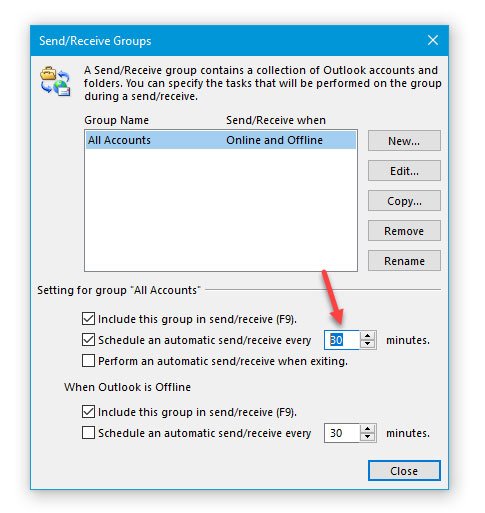
Ďalej prejdite na kartu Send/Receive programe Outlook(Outlook) . Tu musíte kliknúť na možnosť Send/Receive Groups a vybrať Define Send/Receive Groups . V ďalšej ponuke vyberte položku Schedule an automatic send/receive every [n] minutes a nastavte hodnotu. 30 alebo 60 minút by malo byť v poriadku.
2] Zmeňte(Change) priečinok, do ktorého je doručený informačný kanál RSS
Údaje informačných kanálov RSS(RSS Feeds) môžete ukladať na dvoch rôznych miestach, tj vo svojom účte Microsoft Exchange alebo v počítači ako súbor .pst. Ak ste pri prihlásení na odber nového RSS kanála zvolili druhú možnosť, môžete zmeniť umiestnenie priečinka. Ak to chcete urobiť, otvorte Microsoft Outlook > kliknite na File > Account Settings > Account Settings . Potom prejdite na kartu Informačné kanály RSS(RSS Feeds ) a kliknite na tlačidlo Zmeniť priečinok(Change Folder) .
Teraz musíte vytvoriť nový priečinok a vybrať ho ako cieľ.
3] Zmeňte(Change) zobrazovaný názov informačného kanála RSS
Hoci to nemá priamy vplyv na problém s aktualizáciou informačných kanálov RSS v programe Outlook(Outlook RSS Feeds) , je známe, že používateľom občas pomáha vyriešiť tento problém. V predvolenom nastavení Outlook zobrazuje názov webovej lokality ako zobrazovaný názov informačného kanála RSS(RSS Feed) . Ak to chcete zmeniť, otvorte okno Nastavenia účtu(Account Settings ) a prepnite sa na kartu RSS kanály . (RSS Feeds )Vyberte jeden (Select one) kanál RSS(RSS Feed) a kliknite na tlačidlo Zmeniť(Change ) . Potom musíte zadať nový názov a uložiť zmeny.
4] Stiahnite(Download) si celý článok ako prílohu .html
Ak dostanete súhrn všetkých článkov v informačnom kanáli RSS a chcete si stiahnuť celý článok, musíte urobiť toto.
Otvorte kartu Informačné kanály RSS(RSS Feeds) v Nastaveniach účtu(Account Settings) v Outlooku(Outlook) a vyberte informačný kanál RSS(RSS Feed) . Kliknite(Click) na tlačidlo Zmeniť(Change ) a vyberte Stiahnuť celý článok ako prílohu .html(Download the full article as an .html attachment) .

Spolu s týmito nastaveniami môžete tiež povoliť Automaticky sťahovať prílohy pre tento informačný kanál RSS(Automatically download enclosures for this RSS Feed) . Umožní vám stiahnuť si všetky prílohy zahrnuté v jednom článku.
5] Synchronizujte kanály RSS(Synchronize RSS Feeds) so spoločným zoznamom kanálov(Common Feed List)
Ak to chcete urobiť, musíte postupovať podľa týchto krokov:
- Kliknite na Súbor(File) a potom na Možnosti(Options) .
- Kliknite na položku Rozšírené(Advanced) .
- Vyberte možnosť Synchronizovať kanály RSS so zoznamom bežných kanálov (CFL) v systéme Windows(Synchronize RSS Feeds to the Common Feed List (CFL) in Windows) .

Tento problém sa niekedy vyskytuje, keď sa poškodí súbor PST , v ktorom je uložený obsah (PST)informačného kanála RSS . (RSS Feed)V tomto prípade musíte podľa týchto krokov vytvoriť samostatný súbor PST na doručovanie položiek informačného kanála RSS do umiestnenia (RSS)PST .
Otvorte Nastavenia účtu(Account Settings) v programe Microsoft Outlook > karta Informačné kanály RSS(RSS Feeds) > kliknite na tlačidlo Zmeniť(Change ) > vyberte možnosť Zmeniť priečinok(Change Folder ) a kliknite na Nový dátový súbor Outlooku(New Outlook Data File) .
Teraz môžete vytvoriť nový dátový súbor. Potom reštartujte Outlook a skontrolujte, či dokáže načítať nové články alebo nie.
Prečítajte si(Read) : Riešenie problémov s programom Microsoft Outlook, ako je zamrznutie, poškodený PST, profil, doplnok atď
6] Vytvorte nový profil programu Outlook
Všetky e-mailové účty sa uložia pod profil v programe Outlook(Outlook) . Ak sa profil nejakým spôsobom poškodí, môžete čeliť takýmto problémom. Potom musíte odstrániť existujúci profil, vytvoriť nový, pridať k nemu e-mailové účty a potom pridať nové kanály RSS(add new RSS feed) .
Ak chcete odstrániť existujúci profil, otvorte ovládací panel(Control Panel) na počítači a zmeňte zobrazenie na veľké ikony. Kliknite(Click) na Pošta (Microsoft Outlook)(Mail (Microsoft Outlook)) . Ďalej kliknite na tlačidlo Zobraziť profily(Show Profiles) > vyberte profil a kliknite na Odstrániť(Remove) .
Potom pridajte nový kliknutím na tlačidlo Pridať(Add ) . Teraz musíte pridať nový e-mailový účet a nejaké kanály RSS(RSS Feeds) .
Dúfam, že vám tu niečo pomôže.(Hope something here helps you.)
Related posts
How to add RSS Feeds to Outlook in Windows 11/10
Ako zastaviť preposielanie e-mailov v programe Outlook pre Windows 11/10
Ako vymazať vyrovnávaciu pamäť programu Outlook v systéme Windows 11/10
Ako vytlačiť kalendár programu Outlook v systéme Windows 11/10
Ako vložiť začiarkavacie políčko do aplikácie Outlook e-mail a Mail v systéme Windows 11/10
Ako zakázať alebo odstrániť Microsoft Outlook z Windows 11/10
Najlepšie aplikácie na monitorovanie batérie, analýzy a štatistiky pre Windows 11/10
Nastavte Notepad++ ako predvolený editor pre súbory .xml v systéme Windows 11/10
Ako odinštalovať alebo preinštalovať Poznámkový blok v systéme Windows 11/10
Čo je súbor PLS? Ako vytvoriť súbor PLS v systéme Windows 11/10?
Upravte svoj monitor pre lepšie rozlíšenie obrazovky v systéme Windows 11/10
Čo je súbor Windows.edb v systéme Windows 11/10
Nastavenia synchronizácie nefungujú alebo sú v systéme Windows 11/10 sivé
Oprava čiernej obrazovky smrti v systéme Windows 11/10; Zaseknutý na čiernej obrazovke
Zálohujte, presúvajte alebo vymažte PageFile.sys pri vypnutí v systéme Windows 11/10
Ako povoliť alebo zakázať funkciu archivácie aplikácií v systéme Windows 11/10
Najlepší softvér na testovanie batérie notebooku a diagnostické nástroje pre Windows 11/10
Najlepší bezplatný softvér ISO Mounter pre Windows 11/10
Zariadenie na prehrávanie HDMI sa nezobrazuje v systéme Windows 11/10
Povoľte sieťové pripojenia v modernom pohotovostnom režime v systéme Windows 11/10
