InDeep Notes je bezplatná a prenosná aplikácia na písanie poznámok pre Windows 10
Ak si často zabúdate pamätať podstatné veci, začnite používať aplikáciu na písanie poznámok. Predstavujeme Indeep Notes , čo je bezplatná aplikácia(free note-taking app) na písanie poznámok, ktorá si nevyžaduje žiadnu inštaláciu. Okrem funkcie tmavého režimu obsahuje ďalšie základné funkcie.
Indeep Notes for Windows PC
Niektoré z užitočných funkcií sú nasledovné:
- Zbierka(Note collection:) poznámok: Poznámky môžete kategorizovať podľa svojich požiadaviek. Používatelia niekedy vyžadujú samostatné poznámky podľa priority a užitočnosti. Ak áno, táto funkcia by vám veľmi pomohla.
- Nájsť kolekciu:(Find collection:) Ponúka možnosť rýchleho nájdenia konkrétnej sady alebo kolekcie.
- Vyhľadávač poznámok:(Note finder:) Ak máte v aplikácii InDeep Notes nespočetné množstvo poznámok , nájdite konkrétnu poznámku pomocou vyhľadávacieho poľa.
- Zmeniť tému:(Change theme:) Ak chcete použiť tmavú tému alebo akúkoľvek inú tému okrem bielej, je možné zmeniť tému tejto aplikácie.
- Zmena písma poznámky a stromu:(Change note and tree font:) Väčšina prenosných aplikácií na písanie poznámok vám neumožňuje zmeniť písmo. Aplikácia InDeep Notes(InDeep Notes) vám to však umožňuje .
- Presunúť poznámku:(Move note:) Ak ste vytvorili poznámku v nesprávnej kolekcii, je možné ju presunúť z aktuálnej kolekcie do novej.
Ak chcete stiahnuť a začať používať InDeep Notes v systéme Windows 10(Windows 10) , postupujte podľa týchto krokov-
Keď si stiahnete aplikáciu z oficiálnej webovej stránky, dostanete súbor .zip, ktorý je potrebné extrahovať. Po dokončení dvakrát kliknite na súbor InDeep Notes.exe a spustite túto aplikáciu na písanie poznámok v systéme Windows 10(Windows 10) . Po otvorení uvidíte toto okno -
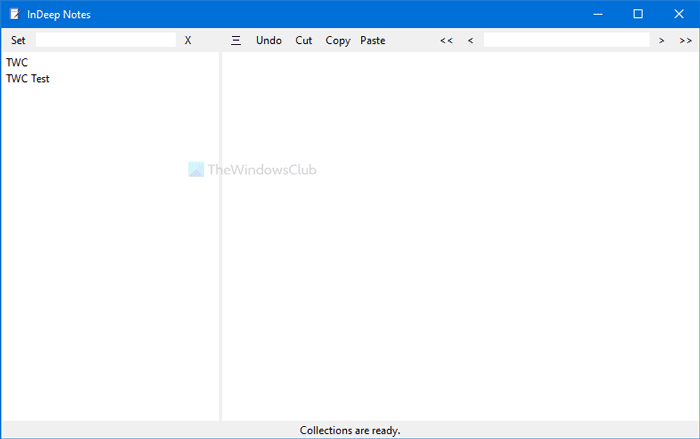
Teraz vytvorte novú kolekciu alebo premenujte existujúcu.
Kliknite pravým tlačidlom myši na položku Nová kolekcia(New collection) a vyberte možnosť Premenovať(Rename ) . Po zadaní názvu naň kliknite pravým tlačidlom myši a vyberte možnosť Nová poznámka(New note ) .
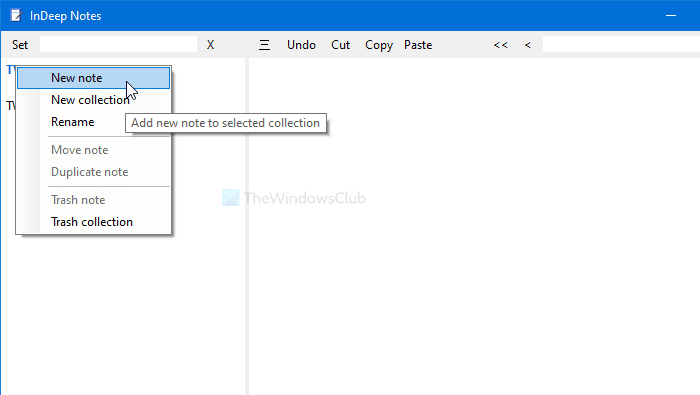
Potom je možné zapísať si poznámku na pravú stranu. Takto môžete začať s touto aplikáciou na písanie poznámok pre Windows 10 .
Tu je niekoľko tipov a trikov, podľa ktorých sa môžete lepšie zoznámiť s InDeep Notes.
Ak chcete presunúť poznámku z aktuálnej zbierky do novej, kliknite pravým tlačidlom myši na požadovanú poznámku, vyberte možnosť Presunúť poznámku(Move note ) a vyberte cieľovú kolekciu.
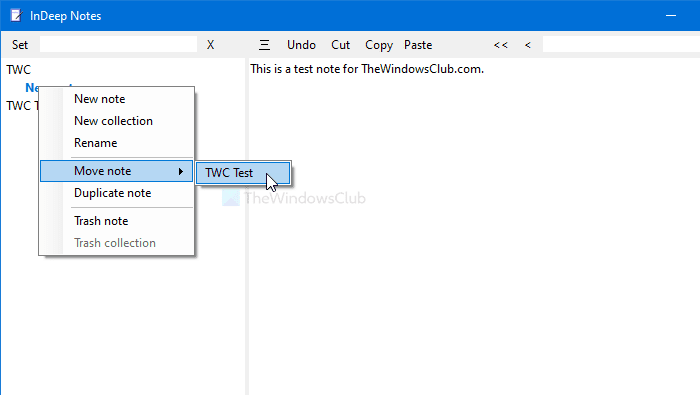
Ak chcete zmeniť písmo poznámky a stromu, kliknite na tlačidlo Nastaviť(Set ) a vyberte Písmo poznámky(Note font ) alebo Stromové písmo(Tree font) . Potom získate možnosť zmeniť písmo, veľkosť písma atď.
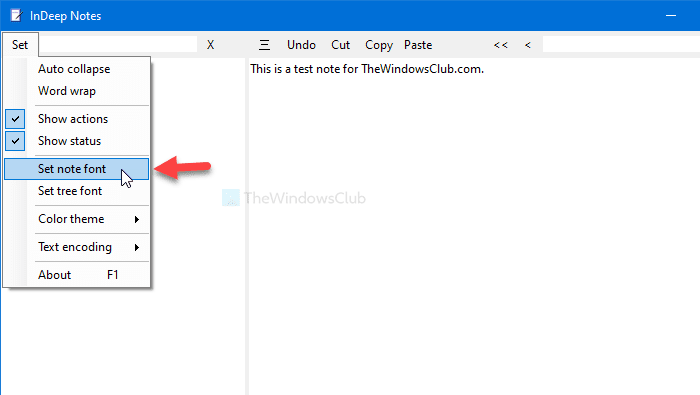
Ak chcete povoliť tmavý motív alebo akýkoľvek iný motív, kliknite na tlačidlo Nastaviť(Set ) , vyberte Farebný motív(Color theme) a vyberte si nový motív podľa svojich požiadaviek. V tejto aplikácii sú k dispozícii nasledujúce témy -
- Tmavý
- Tmavšie
- Šedá
- zelená
- oranžová
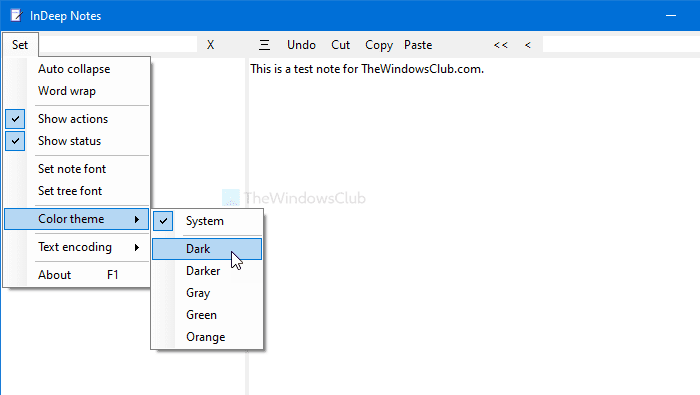
V predvolenom nastavení používa InDeep Notes systémovú tému. Inými slovami, ak používate celosystémový tmavý režim, použije to isté a naopak.
Ak chcete zmeniť kódovanie textu, kliknite na tlačidlo Nastaviť(Set) , vyberte Kódovanie textu(Text encoding) a podľa toho niečo vyberte. Zahŕňa takmer každé možné kódovanie dostupné na trhu. Väčšina z nich sa však skrýva v primárnej kategórii.
Ak vezmeme do úvahy všetko, InDeep Notes je vhodný pre každého, kto rád používa tmavý režim, jednoduché používateľské rozhranie, vlastné písmo atď. Výhodou by však bola možnosť ochrany heslom, ktorá nie je súčasťou tejto aplikácie na písanie poznámok.
To je všetko! Ak chcete, môžete si stiahnuť túto bezplatnú aplikáciu na písanie poznámok z oficiálnej stránky na stiahnutie (official download page).
Related posts
Sledujte digitálnu televíziu a počúvajte rádio v systéme Windows 10 s ProgDVB
Ashampoo WinOptimizer je bezplatný softvér na optimalizáciu systému Windows 10
Najlepší bezplatný softvér na skenovanie čiarových kódov pre Windows 10
Prevod EPUB na MOBI – bezplatné nástroje na prevod pre Windows 10
Vytvárajte jednoduché poznámky pomocou PeperNote pre Windows 10
Najlepší bezplatný softvér na simuláciu obvodov pre Windows 10
StorURL: Správca záložiek v rôznych prehliadačoch pre Windows 10
VirtualDesktopManager: Nástroj na správu virtuálnych desktopov Windows 10
Najlepší bezplatný softvér na kreslenie na obrazovke v počítači so systémom Windows 10
Geek Uninstaller – Prenosný all-in-one Uninstaller pre Windows 10
Q-Diris, náhradný bezplatný softvér Quad Explorer pre Windows 10
Windows Search alternatívne nástroje pre Windows 10
ClickChart je bezplatný softvér Diagram a vývojový diagram pre Windows 10
Zabráňte aplikáciám kradnúť zameranie v systéme Windows 10.
WinXCorners pridáva do Windowsu 10 Hot Corners v štýle Mac
Balabolka: Prenosný bezplatný prevodník textu na reč pre Windows 10
Skopírujte chybové kódy a správy z dialógových okien v systéme Windows 10
SnapTimer je bezplatný softvér Countdown Timer pre Windows 10
Puran Utilities: Freeware Optimization Suite pre Windows 10
Znížte rozptýlenie v systéme Windows 10; Zatemnite časti obrazovky počítača!
