Ikona rozbitého obrázka v prehliadači Google Chrome
Niektorí ľudia, ktorí používajú prehliadač Google Chrome(Google Chrome browser) , mali problémy s nefunkčnými ikonami obrázkov(image icons are broken) . Z času na čas každý webový prehliadač narazí na tento problém niekoľkokrát a ako vždy existuje niekoľko spôsobov, ako ho vyriešiť.
Majte(Bear) na pamäti, že keď sa nepodarí načítať obrázok webovej stránky, uvidíte ikonu obrázka. V tomto konkrétnom prípade nie je problémom web, ale Google Chrome . Možno to nebude jednoduchá oprava, no napriek tomu sme prišli s niekoľkými spôsobmi, ako, dúfajme, veci uviesť na pravú mieru.
Ikona nefunkčného obrázka v prehliadači Chrome
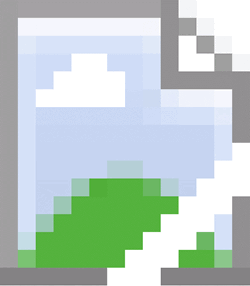
Ak sú ikony obrázkov prehliadača Google Chrome(Google Chrome) v prehliadači pri načítaní webovej stránky nefunkčné a obrázky sa nezobrazujú alebo chýbajú, tu je niekoľko vecí, na ktoré sa musíte pozrieť, aby ste problém vyriešili.
Vymažte vyrovnávaciu pamäť prehliadača Chrome
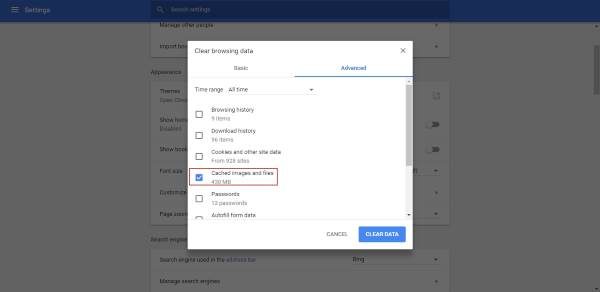
Prvým krokom pri riešení tohto problému je vymazanie vyrovnávacej pamäte v prehliadači Google Chrome(Google Chrome) . Vykonajte to kliknutím na ikonu s tromi bodkami a potom z ponuky vyberte položku História(History) . Ďalším krokom je kliknúť na Vymazať údaje prehliadania(Clear browsing data) a vybrať iba obrázky a súbory vo vyrovnávacej pamäti a(Cached images and files) potom kliknúť na Vymazať údaje(Data) v spodnej časti.
Je prehliadač Google Chrome(Google Chrome) nastavený na zobrazovanie obrázkov?
Každý webový prehliadač má možnosť vypnúť obrázky a to isté možno povedať o Chrome . Možno je to ten chýbajúci odkaz, tak to poďme zistiť.
Ak chcete vedieť, či ste omylom zablokovali obrázky v prehliadači Chrome(Chrome) , znova kliknite na tlačidlo s tromi bodkami a potom v rozbaľovacej ponuke vyberte položku Nastavenia . (Settings)Teraz prejdite na položku Rozšírené(Advanced) a potom výberom položky Nastavenia obsahu(Content Settings) otvorte novú sekciu.
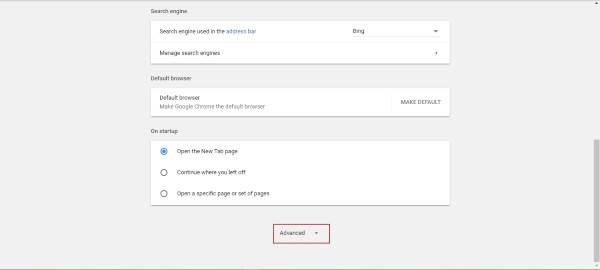
Ak nie je vybratá možnosť Nezobrazovať žiadne obrázky(Do not show any images) , urobte tak a aktivujte možnosť Zobraziť všetky obrázky(Show all images) . Kliknite na Dokončiť(Finish) a potom načítajte túto webovú stránku, aby ste zistili, či sú obrázky opäť aktívne.
Zakázať rozšírenia prehliadača Chrome
Mnohé problémy, ktorým čelia webové prehliadače, možno vysledovať späť k jednému alebo viacerým rozšíreniam. Najjednoduchší spôsob, ako zistiť, či rozšírenie spôsobuje chybu ikony nefunkčného obrázka, je zakázať všetky rozšírenia a potom ich po jednom znova povoliť.
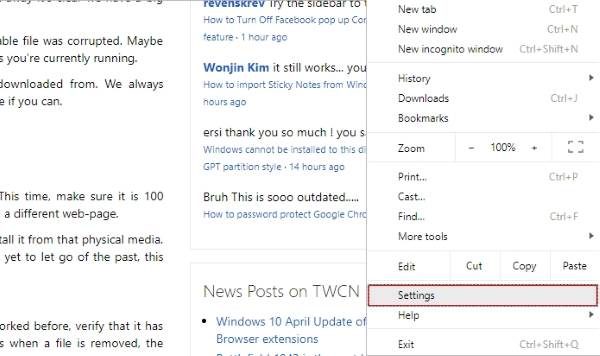
Tu je to, čo musíte urobiť. Znova kliknite na tlačidlo s tromi bodkami, vyberte položku Nastavenia(Settings) a potom prejdite na položku Rozšírenia(Extensions) . Tu budete musieť zakázať všetky aktívne rozšírenia, reštartovať Chrome a potom skontrolovať, či sa obrázky načítavajú správne.
Ak sú, znova povoľte rozšírenia jedno po druhom, aby ste zistili, ktoré z nich je príčinou problému. Po dosiahnutí záveru ponechajte toto rozšírenie vypnuté, kým vývojár nevydá aktualizáciu.
Obnoviť Chrome
Ak všetko ostatné zlyhá, je čas obnoviť predvolené výrobné nastavenia prehliadača Google Chrome . (Google Chrome)Toto zvyčajne vyrieši väčšinu problémov, ale má to aj nevýhodu. Ak ste prehliadaču Chrome nepovolili(Chrome) ukladanie údajov do cloudu, prídete o všetko.

Ak chcete obnoviť Chrome , kliknite na ikonu ponuky s tromi bodkami, vyberte položku Nastavenia(Settings) a prejdite na položku Zobraziť rozšírené nastavenia(Show advanced settings) . Prejdite myšou nadol a nakoniec kliknite na Reset , čím obnovíte Chrome do pôvodného nastavenia.
Dajte nám vedieť, či sa vám podarilo nájsť túto príručku užitočnú v akomkoľvek tvare alebo forme.(Let us know if you’ve managed to find this guide helpful in any shape or form.)
Related posts
Prehliadač Google Chrome nereaguje. Chcete ho znova spustiť?
Ako opraviť chyby sťahovania súborov v prehliadači Google Chrome
Ako zmeniť predvolené nastavenia tlače v prehliadači Google Chrome
Ako zničiť profil v zatvorenom prehliadači v prehliadači Google Chrome
Anna Assistant je perfektný hlasový asistent pre Google Chrome
Najlepšie rozšírenia YouTube pre prehliadač Google Chrome na zlepšenie zážitku
Opravte chybu ERR_QUIC_PROTOCOL_ERROR v prehliadači Google Chrome
Ako skontrolovať rýchlosť pripojenia k internetu pomocou prehliadača Google Chrome
Ako opraviť Oj, chyba! chybové hlásenie v prehliadači Google Chrome
Ako nainštalovať Google Chrome pomocou prostredia Windows PowerShell
Rozšírenia Google Chrome nefungujú v systéme Windows 11/10
Ako zakázať funkciu automatického prihlásenia v prehliadači Google Chrome
Opraviť dialógové okno Otvoriť rozmazaný súbor v prehliadači Google Chrome a Microsoft Edge
Opravte chybu ERR_SSL_PROTOCOL_ERROR v prehliadači Google Chrome
Ako importovať alebo exportovať záložky prehliadača Google Chrome do súboru HTML
Opravte chybu sťahovania skriptu proxy v prehliadači Google Chrome
Ako povoliť a používať funkciu Commander v prehliadači Google Chrome
Ako automaticky zapnúť kontrolu pravopisu v prehliadači Google Chrome
Ako zabrániť používateľom v inštalácii rozšírení v prehliadači Google Chrome
Rozšírenie Skype pre Google Chrome vám umožňuje prístup k Skype pre web a ďalšie!
