Identifikujte písma v prehliadačoch Chrome, Edge a Firefox pomocou nástrojov pre vývojárov
Typická webová stránka vo všeobecnosti pozostáva z niekoľkých rôznych prvkov, pričom väčšina z nich je kódovaná rôznymi farbami a napísaná rôznymi typmi písma a štýlmi. Niekedy sa stretávame s webovými stránkami tak krásne navrhnutými, že nás nútia ponoriť sa hlboko do ich vlastností. možno veľmi elegantný motív alebo pekné profesionálne písmo.
Ľudia, ktorí sa vyznajú v písmach a sú nimi fascinovaní, často používajú bezplatné online nástroje(free online font identifier tools) na identifikáciu písiem, ktoré im pomáhajú objaviť písma na webe. Tieto online nástroje vyžadujú, aby ste zadali adresu URL(URL) alebo odovzdali obrázok s predvedeným písmom, ktoré sa potom skontroluje. V prípade, že sa nechcete učiť používať nový nástroj, tento príspevok je pre vás. Dnes budeme diskutovať o tom, ako môžu používatelia identifikovať, aké písmo používa konkrétna webová stránka bez použitia rozšírenia prehliadača, aplikácie alebo akýchkoľvek online nástrojov.
Postup, o ktorom budeme diskutovať v tomto článku, sa bude točiť okolo nastavenia, ktoré ponúka väčšina webových prehliadačov, menovite „ Nástroje pre vývojárov(Developer Tools) “ alebo konkrétne, možnosť s názvom Inspect Element . Tu si povieme, ako možno písma identifikovať v dvoch prehliadačoch – Chrome , Edge a Firefox .
Identifikujte(Identify) písma na webovej stránke pomocou funkcie Inspect Element(Inspect Element) vo Firefoxe(Firefox)
Navštívte webovú stránku písma, ktoré chcete identifikovať, a kliknite pravým tlačidlom myši na text, ktorý je napísaný písmom, ktoré vás zaujíma.

V zozname možností, ktoré sa zobrazia (kontextová ponuka), kliknite na Skontrolovať prvok(Inspect Element) . Ak(Doing) tak urobíte, otvoria sa Nástroje(Developer Tools) pre vývojárov v spodnej časti stránky.

V pravom dolnom rohu sekcie Vývojové nástroje(Development Tools) nájdete podnadpis Fonts , kliknite naň.

Potom vám zobrazí vlastnosti písma, na ktoré ste sa chceli pozrieť, ako je jeho veľkosť, výška riadku, hrúbka atď., a tiež to, či je písmo v kurzíve alebo nie, hoci to je vždy zrejmé.

Ak máte záujem dozvedieť sa viac o používanom písme, Firefox vám to tiež poskytol. Ak rolujete nadol v sekcii s písmami a kliknete na „Všetky písma na stránke“, karta s písmami sa rozbalí a zobrazia sa vám všetky písma, ktoré sa práve používajú na webovej stránke, ktorú si práve prehliadate, a tiež ich umiestnenie sa používajú. Nielen to, ale získate aj ukážku toho, ako konkrétne písmo vyzerá. Umiestnením kurzora myši na písma v Nástrojoch pre vývojárov(Developer Tools) sa zvýraznia časti webovej stránky, ktoré používajú dané písmo.
Identifikujte písmo pomocou nástrojov pre vývojárov(Developer Tools) v prehliadači Chrome(Chrome)
Proces je podobný tomu, ktorý je opísaný vyššie. Postupujte podľa prvých dvoch krokov ako v prípade Firefoxu(Firefox) a otvorte Vývojárske nástroje(Developer Tools) na pravej strane stránky.
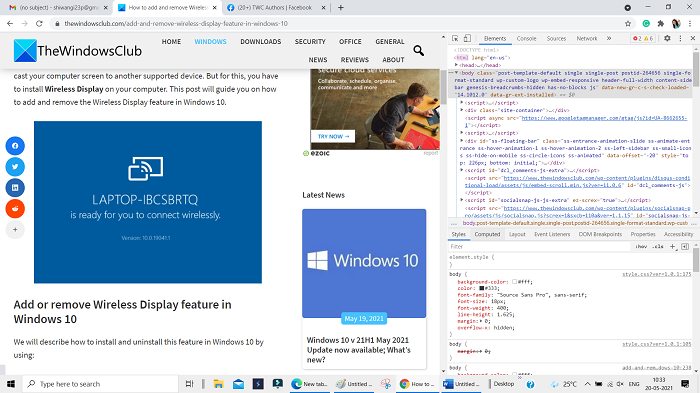
Kliknite na podzáhlavie „Vypočítané“.
Posuňte(Scroll) sa trochu nadol a nájdete informácie o písme, ktoré vás zaujíma (rodina písma, veľkosť atď.)

Bohužiaľ, Chrome vám neposkytuje žiadne ďalšie informácie ako Firefox .
(Identify)Pomocou nástrojov Edge Developer Tools (Edge Developer Tools)zistite , ktoré písmo(Font) sa používa
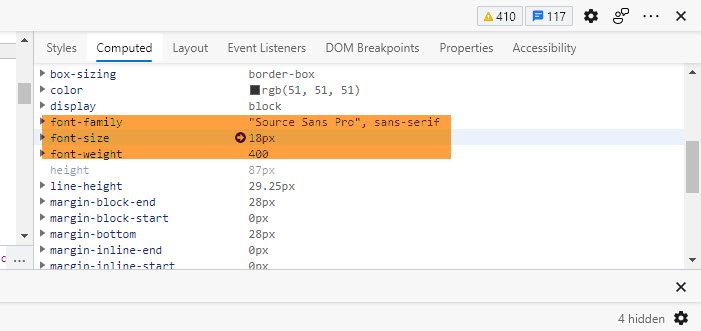
- Otvorte Edge
- Kliknite pravým tlačidlom myši a vyberte text
- Vyberte možnosť Skontrolovať
- V nástrojoch pre vývojárov(Developer Tools) , ktoré sa otvoria, sa pozrite do časti Vypočítané(Computed)
- Uvidíte podrobnosti o písme.
Ak si nemyslíte, že si s nástrojmi pre vývojárov(Developer Tools) prehliadača neporadíte a že by vám viac vyhovovali online nástroje, existuje niekoľko z nich, ktoré fungujú veľmi dobre.
Čítať ďalej(Read next) : Ako nájsť podobné bezplatné alternatívy k plateným písmam(find similar free alternatives to paid Fonts) .
Related posts
Ako stiahnuť písmo z webovej lokality pomocou nástrojov pre vývojárov
Vymažte údaje stránok pre konkrétny web v prehliadači Chrome alebo Edge pomocou nástrojov pre vývojárov
Ako zmeniť predvolené písmo v prehliadači Chrome, Edge, Firefox
Zakážte Vývojárske nástroje v Edge pomocou registra alebo skupinovej politiky
Opraviť dialógové okno Otvoriť rozmazaný súbor v prehliadači Google Chrome a Microsoft Edge
Ako zakázať vstavaného správcu hesiel v prehliadačoch Chrome, Edge, Firefox
Vytvorte odkaz na web na pracovnej ploche pomocou prehliadačov Chrome, Edge, Firefox
10 najlepších rozšírení Chrome, Edge a Firefox na uloženie stránky na prečítanie neskôr
Odstráňte VŠETKY uložené heslá naraz v prehliadačoch Chrome, Firefox, Edge
Ako otvoriť prehliadač Chrome, Edge alebo Firefox v režime celej obrazovky
Ako prehliadať v režime Iba text v prehliadači Chrome, Edge alebo Firefox
Doplnky zdieľania tlačidiel pre prehliadače Chrome, Firefox a Edge
Zakázať, povoliť súbory cookie v prehliadačoch Chrome, Edge, Firefox, Opera
Ako skryť ikony rozšírenia prehliadača v prehliadači Chrome, Edge alebo Firefox
Blokovať alebo povoliť súbory cookie tretích strán v prehliadačoch Chrome, Firefox, Edge, Opera
Vždy zobrazovať tlačidlo Stiahnuť v prehliadačoch Chrome, Firefox a Edge
Zakázať alebo povoliť Adobe Flash Player v prehliadačoch Chrome, Edge, Firefox, Opera
Zatvorte všetky otvorené karty prehliadača naraz v prehliadači Chrome, Edge alebo Firefox
Bezplatný prehliadač webovej vyrovnávacej pamäte pre prehliadače Chrome, Firefox a Edge
Opravte pomalý problém Máp Google v prehliadačoch Chrome, Firefox a Edge v systéme Windows 11/10
