Hromadné vyhľadanie a nahradenie textu vo viacerých súboroch v systéme Windows 10
Niekedy potrebujeme nájsť a nahradiť text vo viac ako jednom súbore. Problém začína, keď sa o to pokúsime po otvorení každého súboru. Iste, potrebujete len pár sekúnd na nájdenie a nahradenie textu v dvoch alebo troch súboroch. Predstavte si však, že máte päťdesiat súborov a v každom súbore potrebujete nájsť a nahradiť tri slová. ako to riesite? Nerobte paniku. Tu je jednoduchý bezplatný nástroj pre systém Windows(Windows) , ktorý sa nazýva nástroj Nájsť a nahradiť(Find and Replace Tool) . Tento prenosný softvér dokáže v priebehu chvíľky nájsť a nahradiť text vo viacerých súboroch.
Nájsť(Find) a nahradiť text(Replace Text) vo viacerých súboroch(Multiple Files)
Najprv si stiahnite nástroj Nájsť(Find) a nahradiť(Replace Tool) a otvorte ho. Keďže ide o prenosný softvér, nebudete ho musieť inštalovať. Po otvorení nástroja Nájsť(Find) a nahradiť(Replace Tool) sa zobrazí nasledujúca obrazovka,
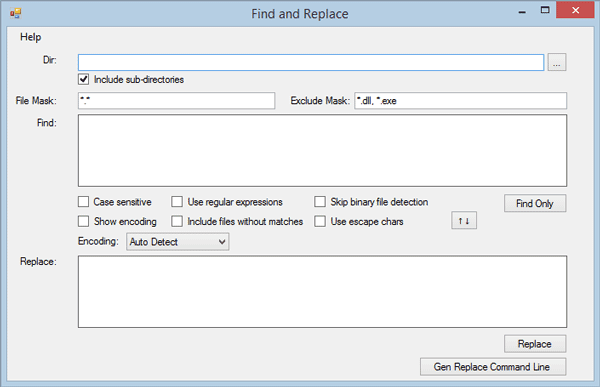
Používateľské rozhranie je prehľadné. Preto veľmi rýchlo pochopíte každú jednu možnosť. Ak však chcete pomocou tohto bezplatného nástroja nájsť a nahradiť text vo viacerých súboroch, postupujte podľa nasledujúcich krokov.
Najprv musíte vybrať Adresár(Directory) , kde sú umiestnené všetky nespracované súbory. Nahradí text v tých súboroch, ktoré sú umiestnené v jednom priečinku.
Ak chcete vybrať adresár, stačí kliknúť na políčko vedľa prázdneho poľa a vybrať adresár. Potom si zapíšte konkrétnu príponu súboru.
V predvolenom nastavení zobrazuje *.* . To znamená, že nahradí text vo všetkých súboroch. Predpokladajme však, že chcete nájsť a nahradiť text vo všetkých súboroch .css . Stačí zadať *.css
Ak chcete pridať viacero rozšírení, pridajte ich takto:
*.css,*.php,*.txt
Na druhej strane, ak chcete zahrnúť všetky súbory okrem .exe a podobne. Ak chcete vylúčiť konkrétne rozšírenie, do časti Vylúčiť masku(Exclude Mask ) zadajte nasledujúce
*.exe
alebo
*.exe,*.dll
Potom musíte zadať text do poľa Hľadať(Find ) . Môžete zadať jedno slovo alebo riadok.
V ďalšom kroku si zapíšte text, ktorým chcete nahradiť. Po dokončení všetkého bude okno vyzerať takto:
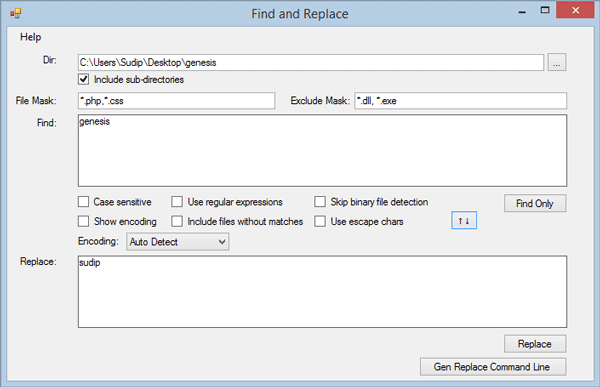
Teraz máte dve možnosti. Najprv(First) môžete stlačením tlačidla Nahradiť(Replace ) tento text okamžite nahradiť. Po druhé(Second) , môžete získať príkaz, ktorý musíte použiť prostredníctvom príkazového riadka(Command Prompt) , aby ste získali to isté. Do poľa Command Use(Command Use ) dostanete príkaz a príkaz vyzerá takto:
"C:\Users\Sudip\Downloads\Programs\fnr.exe" --cl --dir "C:\Users\Sudip\Desktop\genesis" --fileMask "*.php,*.css" --excludeFileMask "*.dll, *.exe" --includeSubDirectories --find "genesis" --replace "sudip"
Tu je C:\Users\Sudip\Downloads\Programs\fnr.exe nástroja Nájsť(Find) a nahradiť(Replace Tool) a C:\Users\Sudip\Desktop\genesis je adresár, kde sú umiestnené všetky moje súbory.
*.php,*.css sú zahrnuté prípony súborov.
*.dll, *.exe sú vylúčené prípony súborov.
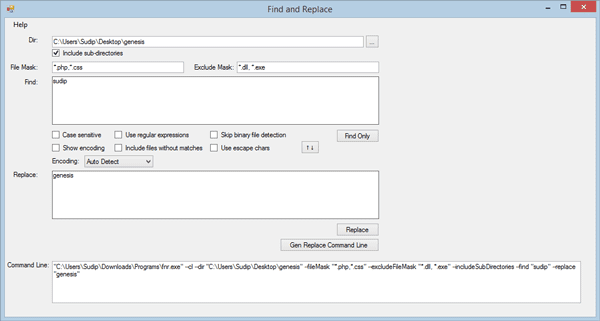
Stačí skopírovať príkaz a vložiť ho do príkazového riadka(Command Prompt) . Po vykonaní príkazu sa zobrazí správa podobná tejto:
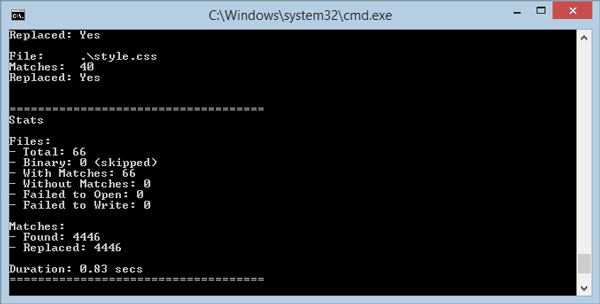
To je všetko!
Ak sa vám páči, môžete si ho stiahnuť tu(here)(here) .
Related posts
Ako hromadne premenovať viacero súborov v systéme Windows 10
Ako nájsť a nahradiť text v programe Poznámkový blok v systéme Windows 10
Nájdite konkrétne súbory v programe Windows Prieskumník pomocou týchto tipov na vyhľadávanie
5 aplikácií na vyhľadanie a odstránenie duplicitných súborov v systéme Windows 10
Ako otvoriť súbory .aspx na počítači so systémom Windows 10
Efektívny nástroj povolení pre súbory a priečinky v systéme Windows 10
Ako prehrávať súbory OGG v systéme Windows 10
Čo je súbor STL? Ako zobraziť súbory STL v systéme Windows 10?
3 spôsoby, ako odstrániť súbory chránené programom TrustedInstaller v systéme Windows 10
Vytvorte zoznam súborov a priečinkov pomocou FilelistCreator pre Windows 10
Ako nastaviť zdieľanie sieťových súborov v systéme Windows 10
FileTypesMan: Zobrazenie, úprava prípon a typov súborov v systéme Windows 10
Čo je súbor CDR? Ako zobraziť a upraviť súbor CDR v systéme Windows 10?
Ako otvoriť súbory DMG v systéme Windows 10
Ako spustiť súbory JAR v systéme Windows 10
Ako odstrániť inštalačné súbory Win v systéme Windows 10 [PRÍRUČKA]
Automaticky presúvajte súbory z jedného priečinka do druhého v systéme Windows 10
Ako zmeniť predvolené správanie presúvania myšou súboru alebo priečinka v systéme Windows 10
Ako opraviť systémové súbory v systéme Windows 10
Ako odstrániť dočasné súbory v systéme Windows 10
