How to set up a Raspberry Pi module with default settings
Raspberry Pi is a single board, low powered single board computer available for a very low price. It is one of the best boards to build solutions that come under the Internet of things or IoT. It comes out of the box with an operating system calls as NOOBS which comes out as New Out Of the Box Software. In this guide, we will be taking a look at how to set this default environment up for a new Raspberry Pi board.
Prečítajte si(Read) : Rozdiely medzi Raspberry Pi A+ a Raspberry Pi B+ .
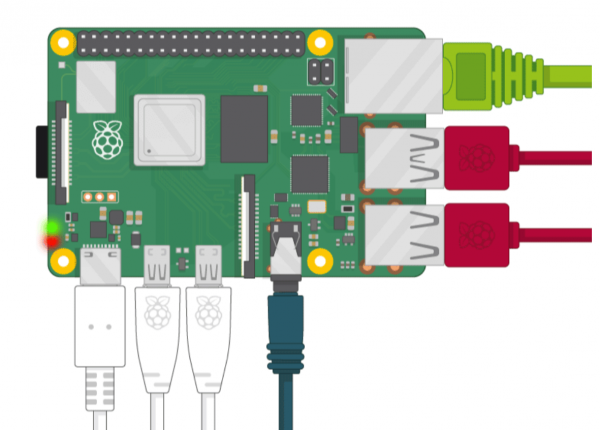
Nastavte(Set) modul Raspberry Pi s predvolenými nastaveniami
Budeme hovoriť o nasledujúcich aspektoch nastavenia modulu Raspberry Pi s predvolenými nastaveniami:(Raspberry Pi)
- Napájací zdroj
- Úložisko.
- Vstupné zariadenia.
- Výstupný displej.
Toto je minimum komponentov, ktoré vám pomôžu pri nastavovaní modulu Raspberry Pi . Okrem nich môžete pripojiť aj puzdro, ethernetové pripojenie a ďalšie.
Nasledovné budú kroky na prípravu Raspberry Pi :
- Pripravte si SD kartu.
- Zapnutie Raspberry Pi.
- Nastavenie prostredia.
1] Pripravte si SD kartu
Získajte najnovšiu verziu NOOBS(RASPBIAN) alebo RASPBIAN(NOOBS) z ich oficiálnej webovej stránky tu(official website here) .
Extrahujte obsah stiahnutého ZIP na naformátovanú SD kartu(SD Card) pomocou počítača so systémom Windows 10.
2] Zapnutie Raspberry Pi
Aby ste sa uistili, že všetky komponenty dosky sú bezpečné, museli by ste komponenty zasunúť v danom poradí.
Vložte(Insert) SD kartu, na ktorú ste extrahovali súbory pre váš operačný systém.
Pripojte USB myš(USB Mouse) a potom klávesnicu.
Nakoniec zapojte kábel displeja bez ohľadu na to, či používate HDMI alebo VGA .
Ak chcete, jednoducho pripojte ľubovoľné z voliteľných zariadení.
A stačí zapojiť napájací zdroj a spustiť ho.
Na hlavnom displeji uvidíte nasledujúcu obrazovku načítania.
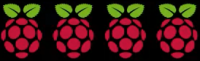
Po niekoľkých sekundách pristanete na tejto ploche .(Desktop)
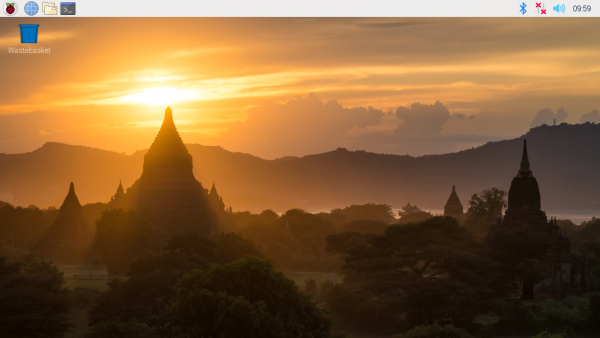
Ďalej nastavíme prostredie.
3] Nastavenie prostredia
Spustite aplikáciu Welcome to Raspberry Pi .
Prevedie vás sprievodcom nastavením.
Výberom položky Ďalej (Next ) spustíte nastavenie.
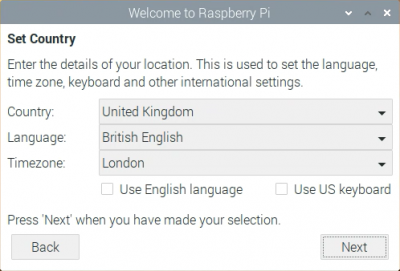
Nastavte svoju krajinu, jazyk (Country, Language, ) a časové pásmo(Timezone) a potom pokračujte výberom položky Ďalej (Next ) .
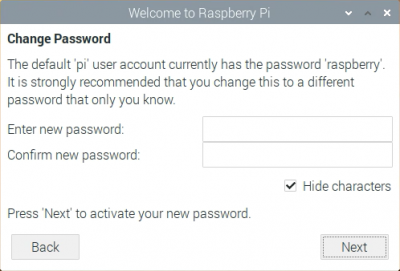
Zadajte silné heslo a znova vyberte Ďalej (Next ) .

Na ďalšej obrazovke nastavte(Set) svoju WiFi a po výbere možnosti Ďalej (Next, ) skontroluje aktualizácie softvéru,
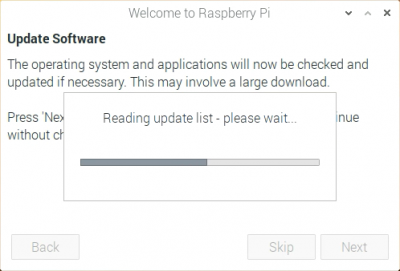
Ak sa nájdu nejaké aktualizácie, stiahne sa a nainštaluje.
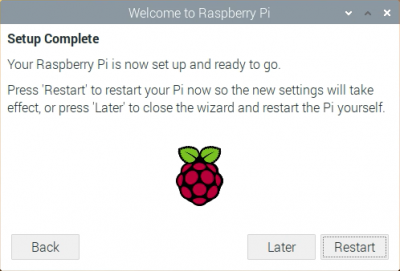
Zobrazí sa správa Nastavenie dokončené (Setup Complete ) . Teraz budete musieť reštartovať (Restart ) Pi okamžite alebo neskôr(later) , aby ste dokončili nastavenie.
V prípade, že potrebujete ďalšiu pomoc, vždy sa môžete obrátiť na ich časť Pomoc(Help section) v projekte Raspberry Pi.
I hope this guide helps!
Čítať ďalej(Read next) : Windows 10 IoT Core vs Raspbian – čo je lepšie?
Related posts
Ako aktualizovať Raspberry Pi
Arduino vs Raspberry Pi: Ktorá je lepšia platforma pre domácich majstrov?
Ako začať s Raspberry Pi 4
Ako začať s Raspberry Pi 3 Model B
Ako SSH alebo SFTP do vášho Raspberry Pi
Čo je internet vecí - Predstavujeme SkyNet!
Praktická recenzia notebooku CrowPi2 Raspberry Pi STEM
Kto vlastní IoT dáta? Výrobca, koncový používateľ alebo nejaká tretia strana?
Aká je IP adresa môjho Raspberry Pi?
Top 10 príkazov Raspberry Pi Linux, ktoré by ste mali vedieť
10 najlepších 3D tlačených puzdier na Raspberry Pi
Najjednoduchšie projekty Raspberry Pi pre začiatočníkov
Shodan je vyhľadávač zariadení pripojených na internet
8 jednoduchých projektov Raspberry Pi pre začiatočníkov
Útoky na surfovanie: Hijack Siri, Alexa, Google, Bixby s ultrazvukovými vlnami
Prečo sú zariadenia internetu vecí ako Amazon Echo cieľom útočníkov a ako sa chrániť
Čo potrebujete vedieť o Raspberry Pi 4
Internet vecí (IoT) – často kladené otázky (FAQ)
