Hostiteľ poskytovateľa WMI (WmiPrvSE.exe) Vysoké využitie procesora v systéme Windows 11/10
Občas môžete zistiť, že váš hostiteľský(WMI Provider Host) proces poskytovateľa WMI neustále využíva značnú časť CPU vo vašom počítači so systémom Windows 11/10/8/7. Objavili sa správy, že niekedy proces skončí s využitím viac ako 50 % výkonu procesora(CPU) , najmä keď sa používajú mediálne aplikácie. V tomto príspevku uvidíme, ako vyriešiť problém s vysokým využívaním procesora poskytovateľa WMI(WMI Provider Host High CPU Usage) . Ale predtým, ako si povieme o spôsoboch riešenia problémov, pozrime sa v krátkosti na to, čo je hostiteľ poskytovateľa WMI(WMI Provider Host) .
Čo je hostiteľ poskytovateľa WMI?
Služba WMI Provider Host ( WmiPrvSE.exe ) je skratka pre službu Windows Management Instrumentation Provider Service(Windows Management Instrumentation Provider Service) . Ide o dôležitú službu a bez tohto procesu by bolo ťažké spravovať aplikácie. Ak sa zastaví, mnohé funkcie systému sa stanú zbytočnými. Okrem toho používatelia nemusia dostávať upozornenia na rôzne chyby.
Je WmiPrvSE.exe vírus?
Legitímny WmiPrvSE.exe(WmiPrvSE.exe) alebo proces Windows Management Instrumentation Provider Service sa nachádza v priečinku Windows/System3 2, ale malvér sa môže maskovať pomocou tohto názvu a umiestniť sa do ľubovoľného priečinka. Ak chcete izolovať túto možnosť, skontrolujte vlastnosti(Properties) súboru a skenujte ho pomocou antivírusu.
Ako zastavím poskytovateľa WMI(WMI Provider Host) , aby využíval toľko CPU ?
Teraz sa vráťte k predmetu tohto príspevku, ak vidíte, že používa vysoký procesor(CPU) , spustite (Run) services.msc a reštartujte službu „ Windows (Service)Management Instrumentation(Windows Management Instrumentation) “ a zistite, či vám to pomôže. Ak to nepomôže, skúste tieto návrhy:
- Spustite Poradcu pri riešení problémov s údržbou systému(Run System Maintenance Troubleshooter)
- Spustite Poradcu pri riešení problémov s výkonom systému(Run System Performance Troubleshooter)
- Riešenie problémov v stave čistého spustenia
- Skontrolujte denníky prehliadača udalostí.
Na niektoré z nich budete potrebovať povolenie správcu.
1] Spustite Poradcu pri riešení problémov s údržbou systému(Run System Maintenance Troubleshooter)
Spustite Poradcu pri riešení problémov s údržbou systému . Ak chcete spustiť Poradcu pri riešení problémov s údržbou systému(System Maintenance Troubleshooter) . Otvorte Spustiť(Run) , zadajte nasledujúci príkaz a stlačte kláves Enter(Enter) :
msdt.exe -id MaintenanceDiagnostic
pomáha to?
2] Spustite Poradcu pri riešení problémov s výkonom systému(Run System Performance Troubleshooter)
Potom spustite Poradcu pri riešení problémov s výkonom systému(System Performance Troubleshooter) . Ak to chcete urobiť, otvorte zvýšený príkazový riadok(Command Prompt) , zadajte nasledujúci príkaz a stlačením klávesu Enter(Enter) spustite Poradcu pri riešení problémov s výkonom(Performance Troubleshooter) .
msdt.exe /id PerformanceDiagnostic
Tento nástroj na riešenie problémov pomáha používateľovi upraviť nastavenia na zlepšenie rýchlosti a výkonu operačného systému.
3] Riešenie problémov v stave čistého spustenia
Spustite systém v núdzovom režime so sieťou . Ak systém v núdzovom režime(Mode) funguje správne, možno budete musieť vykonať čisté spustenie(Clean Boot) systému . Ak chcete spustiť Windows 10 v núdzovom režime(start Windows 10 in Safe Mode) , musíte postupovať podľa iného postupu . Keď tam budete, vyberte možnosť spustenia systému v „Núdzovom režime so sieťou“.
Takže spustite systém Clean Boot State a potom skúste problémový proces odstrániť, identifikovať a izolovať manuálne. Po dokončení práce nastavte systém na normálne spustenie.
4] Skontrolujte denníky prehliadača udalostí
V ideálnom prípade by tieto kroky mali vyriešiť problém vysokého využitia procesora(CPU) z dôvodu hostiteľa poskytovateľa WMI(WMI Provider Host) . Ak však problém zostane nevyriešený, na identifikáciu problematického procesu môžete použiť aj Zobrazovač udalostí a potom ho použiť na identifikáciu chýb.
Kliknite na ponuku Win+X a vyberte položku Zobrazovač udalostí(Event Viewer) . Kliknite(Click) na ponuku Zobraziť(View) a vyberte možnosť Zobraziť protokoly analýzy a ladenia(Show Analytic and Debug Logs) . Ďalej v časti Aplikácie(Applications) a Service Logs > Microsoft > Windows > WMI Activity nájdite prevádzkový(Operational) denník pre WMI . Tu vyhľadajte možné chyby a zapíšte si ClientProcessID .
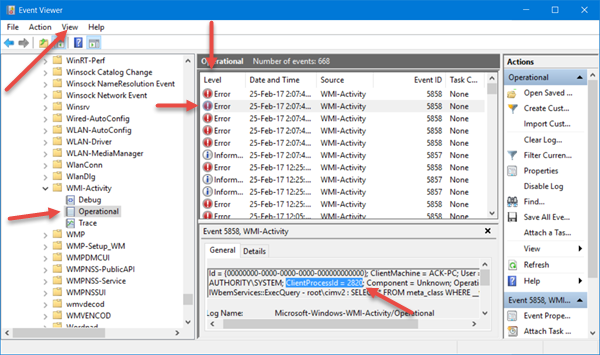
Teraz otvorte kartu Task Manager > Služby(Services) a kliknutím na PID usporiadajte procesy podľa PID .

Nájdite proces so zodpovedajúcim ID procesu pod. Toto je proces, ktorý spôsobuje, že WMI využíva nadmerné množstvo CPU .
Súvisiace(Related) : Obnovenie úložiska WMI zlyhalo , Chyba 0x80070005(Error 0x80070005) , 0x8007041B, 0x80041003
Čo je hostiteľ poskytovateľa WMI?
WMI Provider Host ( WmiPrvSE.exe ) je skratka pre Windows Management Instrumentation Provider Service . Keď iná aplikácia vyžaduje informácie o vašom systéme Windows, potom WMI ponúka štandardný spôsob poskytovania informácií. Spotrebitelia ho síce veľmi nevyužijú, ale je to dôležité v podnikoch(Enterprise) alebo všade tam, kde sú počítače spravované centrálne.
Môžem zakázať hostiteľa poskytovateľa WMI?
WMI je možné deaktivovať tak , že ho deaktivujete v sekcii služieb. V module Služby(Services) vyhľadajte službu Windows Management Instrumentation , kliknite na ňu pravým tlačidlom myši a vypnite ju. To však veci rozbije a najlepšie je nechať to tak, ako to bežalo.
Môžem ukončiť hostiteľa poskytovateľa WMI?
Nie, nemôžete ukončiť hostiteľa poskytovateľa WMI ? Hostiteľ poskytovateľa WMI je (WMI Provider Host)služba(Service) operačného systému , a preto nemôže alebo by nemala byť natrvalo zastavená alebo zakázaná.
Ak potrebujete ďalšiu pomoc, existuje pokročilý článok na Technete(Technet) , ktorý hovorí o riešení problémov s vysokým zaťažením procesora v komponentoch WMI.(If you need more help, there is an advanced article on Technet that talks about troubleshooting high CPU usage in WMI components.)
Niektoré príspevky o procesoch využívajúcich veľké zdroje:(Some posts about processes using high resources:)
- Problém s vysokým využívaním procesora OneDrive
- Inštalačný pracovník modulov systému Windows Vysoká spotreba procesora a disku(Windows Modules Installer Worker High CPU & Disk Usage)
- Windows Driver Foundation s vysokým procesorom(Windows Driver Foundation using high CPU)
- Windows Shell Experience Host využíva vysoký procesor(Windows Shell Experience Host uses high CPU) .
Related posts
Ako opraviť vysoké využitie procesora audiodg.exe v systéme Windows 11/10
Opravte vysoké využitie procesora poskytovateľa WMI [Windows 10]
Microsoft Office Click-to-Run Vysoké využitie procesora v systéme Windows 11/10
Opravte vysoké využitie procesora pomocou XboxStat.exe v systéme Windows 11/10
Ako opraviť vysoké využitie disku Service Host (SysMain) v systéme Windows 11/10
Opravte vysoké využitie procesora hostiteľom služby: lokálny systém
Oprava hostiteľa služby: Lokálny systém (svchost.exe) Vysoká spotreba CPU a disku
V systéme Windows 11/10 nie je možné presúvať súbory alebo priečinky
Opravte vysoké využitie procesora Audiodg.exe v systéme Windows 11/10
Chyba pri volaní vzdialenej procedúry pri používaní DISM v systéme Windows 11/10 zlyhala
Služby vzdialenej pracovnej plochy spôsobujú vysoký procesor v systéme Windows 11/10
Ako opraviť problémy s WiFi v systéme Windows 11/10
Explorer.exe Vysoké využitie pamäte alebo procesora v systéme Windows 11/10
Opraviť hostiteľa služby: Služba diagnostickej politiky Vysoké využitie procesora
Softvér Intel Thunderbolt Dock nefunguje v systéme Windows 11/10
Vaša organizácia vypla automatické aktualizácie v systéme Windows 11/10
Nie je možné importovať fotografie z iPhone do Windows 11/10 PC
Poradcovia pri riešení problémov so systémom Windows nefungujú v systéme Windows 11/10
Ako opraviť neidentifikovanú sieť v systéme Windows 11/10
Nie je možné mapovať sieťovú jednotku v systéme Windows 11/10
