Hlasové správy WhatsApp nefungujú? Tu je čo robiť
Hlasové správy predstavujú pohodlný spôsob odovzdávania informácií na WhatsApp(pass along information on WhatsApp) . Ak ste lenivý textár alebo máte príliš veľa textu na písanie, stačí poslať hlasovú správu. Šetrí to čas a rovnako ako textové správy, aj hlasové správy sú vždy prístupné a možno sa k nim kedykoľvek vrátiť – kým ich odosielateľ alebo príjemca neodstráni.
Napriek výhodám hlasových správ je jednou veľkou nevýhodou to, že na rozdiel od textových správ nemôžete vyhľadávať obsah hlasových správ.

Môžete naraziť na množstvo situácií, keď hlasové správy WhatsApp nefungujú. Používatelia niekedy nedokážu zaznamenať hlasovú správu. Inokedy WhatsApp odmieta sťahovať alebo prehrávať hlasové správy. Existujú aj prípady, keď prehrávanie hlasových správ neprodukuje žiadny zvukový výstup.
Ak hlasová správa WhatsApp na vašom zariadení so systémom (WhatsApp)Android alebo iOS nefunguje , pozrite si riešenia na riešenie problémov v ďalšej časti. Skôr ako budete pokračovať, uistite sa, že vaše zariadenie má aktívne internetové pripojenie; slabá sieťová konektivita oneskoruje doručovanie a sťahovanie hlasových správ.
Podobne sa uistite, že pri prehrávaní hlasových správ nie je zakrytá horná časť displeja telefónu (kde je umiestnený senzor priblíženia). Stále nefungujú hlasové správy WhatsApp? Na vyriešenie problému môžete urobiť ešte niekoľko vecí.
1. Zvýšte hlasitosť telefónu(1. Increase Your Phone’s Volume)
Ak prehrávate hlasové správy na WhatsApp , ale nepočujete zvukový výstup, skontrolujte, či nie je hlasitosť zariadenia nízka alebo stlmená. Zvýšte hlasitosť reproduktora telefónu a skúste to znova. Ak používate slúchadlá so špeciálnym tlačidlom/posuvníkom na stlmenie zvuku, mali by ste tiež potvrdiť, že ste toto tlačidlo nezapli náhodou.

V prípade zariadení pripojených k zariadeniu Bluetooth sa uistite, že zariadenie nie je vypnuté alebo stlmené.
2. Vynútené zatvorenie WhatsApp(2. Force-Close WhatsApp)
Keď WhatsApp nereaguje alebo niektoré z jeho funkcií náhle prestanú fungovať, vynútené zastavenie aplikácie môže obnoviť normálne fungovanie. V prípade zariadení so systémom iOS zatvorte WhatsApp (ako akúkoľvek inú aplikáciu) a znova ho otvorte.
Ak chcete vynútiť zastavenie aplikácie WhatApp(WhatApp) na zariadení so systémom Android(Android) , otvorte informačnú stránku WhatsApp (dlho stlačte WhatsApp a klepnite na ikonu informácií).

Vyberte Vynútiť zastavenie(Force Stop) a pokračujte klepnutím na OK vo výzve na potvrdenie.

Kliknutím na tlačidlo Otvoriť(Open) aplikáciu znova spustíte. Ak stále nemôžete prehrať hlasové správy WhatsApp , prejdite na ďalší krok na riešenie problémov.
3. Vymazať vyrovnávaciu pamäť (pre Android)(3. Clear Cache (for Android))
WhatsApp ukladá dočasné informácie do vyrovnávacej pamäte vo vašom zariadení. Hoci súbory vyrovnávacej pamäte pomáhajú zlepšiť rýchlosť a celkové používanie aplikácie WhatsApp , môžu tiež spôsobiť poruchu aplikácie – najmä ak dôjde k poškodeniu súborov vyrovnávacej pamäte.
Ak hlasové správy WhatsApp nefungujú, vymažte vyrovnávaciu pamäť aplikácie a skúste to znova. Na informačnej stránke WhatsApp vyberte Úložisko a vyrovnávacia pamäť(Storage & cache) a klepnite na ikonu Vymazať vyrovnávaciu pamäť .(Clear cache)
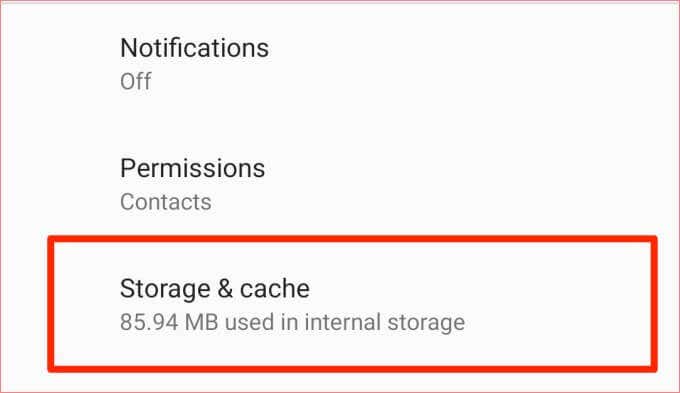

4. Skontrolujte povolenia WhatsApp(4. Check WhatsApp Permissions)
Ďalej by ste mali potvrdiť, že WhatsApp má potrebné povolenia na odosielanie hlasových správ na vašom zariadení. Odmietnutie niektorých povolení môže spôsobiť , že WhatsApp stratí určité funkcie. Ak hlasové správy WhatsApp nefungujú, môže to byť spôsobené tým, že aplikácia nemá prístup k úložisku alebo mikrofónu vášho telefónu.
Skontrolujte povolenie WhatsApp v systéme Android(Check WhatsApp Permission on Android)
Ak chcete aplikácii WhatsApp(WhatsApp) udeliť prístup k mikrofónu a úložisku smartfónu so systémom Android(Android) , postupujte podľa nasledujúcich krokov .
1. Dlho stlačte ikonu WhatsApp a klepnite na ikonu informácií(info) .

To vás presmeruje na stránku nastavení WhatsApp. Alternatívnou cestou je prejsť do Nastavenia(Settings) > Aplikácie a upozornenia(Apps & notifications) > Všetky aplikácie(All Apps) > WhatsApp . Tieto kroky sa môžu líšiť v závislosti od značky a operačného systému vášho zariadenia Android .
2. Vyberte položku Povolenia(Permissions) .
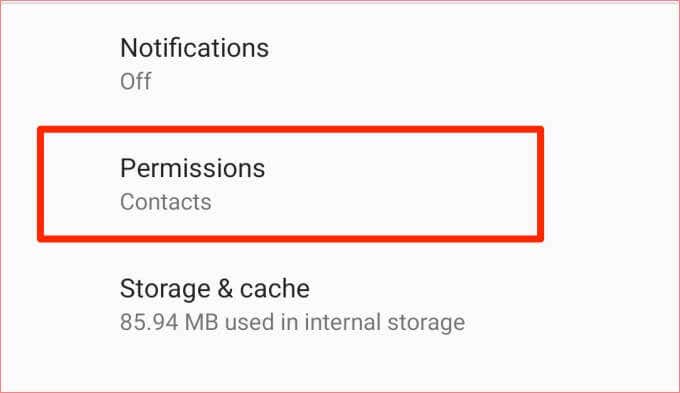
3. Kliknite na Úložný(Storage) priestor a mikrofón(Microphone) .
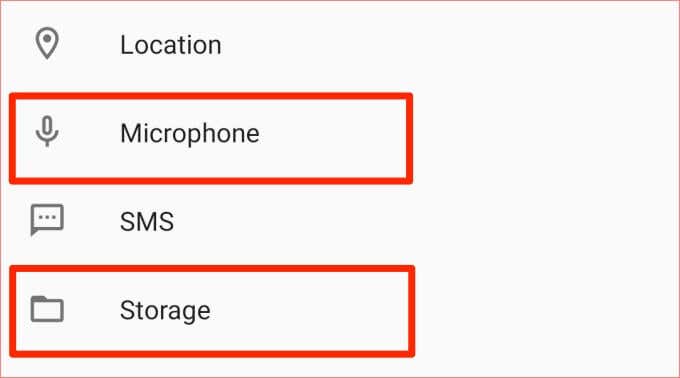
4. Uistite sa, že obe povolenia sú nastavené na Povoliť(Allow) .
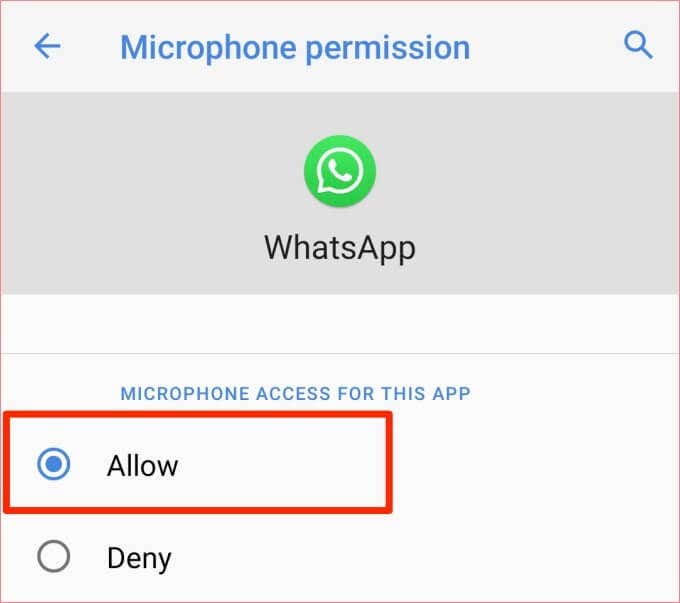

Skontrolujte povolenie WhatsApp v systéme iOS(Check WhatsApp Permission on iOS)
Pre používateľov zariadení iPad a iPhone postupujte podľa nižšie uvedených krokov a udeľte aplikácii WhatsApp potrebné povolenie (tj prístup k mikrofónu(Microphone) ) potrebné na odosielanie hlasových správ.
- Spustite ponuku Nastavenia(Settings) iOS , posuňte sa na koniec stránky a vyberte WhatsApp .
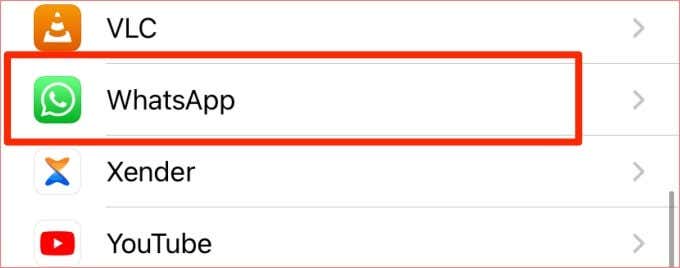
- Uistite sa, že je zapnutý prístup k mikrofónu(Microphone) .
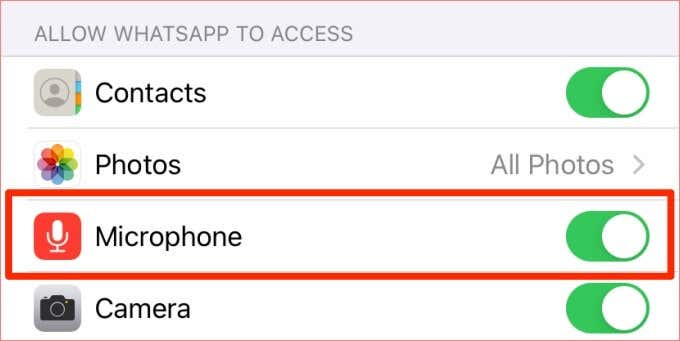
Vráťte sa na WhatsApp a skontrolujte, či teraz môžete prehrávať a odosielať hlasové správy.
5. Skontrolujte dostupné úložisko(5. Check Available Storage)
Hlasové(Voice) správy, ktoré dostanete na WhatsApp , sa automaticky stiahnu a uložia do vášho zariadenia. Uistite(Make) sa, že máte dostatok úložného priestoru na uloženie hlasových správ a iných mediálnych súborov na WhatsApp .
Ak má váš telefón málo úložného priestoru, WhatsApp nemusí zlyhať pri načítaní alebo prehrávaní hlasových správ. Ak to chcete vyriešiť, odstráňte dočasné nevyžiadané súbory( delete temporary junk files) zo svojho zariadenia, znížte využitie úložiska WhatsApp( reduce WhatsApp’s storage usage) alebo použite čistiace aplikácie tretích strán( third-party cleaning apps) , aby ste uvoľnili miesto zaberané nepoužívanými súbormi a aplikáciami.
6. Zatvorte Ostatné aplikácie(6. Close Other Apps)
Ak nemôžete nahrávať hlasové správy, môže to byť spôsobené tým, že mikrofón vášho zariadenia používa iná aplikácia. Zatvorte aplikácie, ktoré môžu používať mikrofón vášho telefónu, a skúste znova nahrať hlasovú správu. Medzi aplikácie, na ktoré by ste si mali dávať pozor, patria aplikácie na nahrávanie hlasu, aplikácie na videokonferencie, aplikácie na nahrávanie obrazovky atď.
7. Skontrolujte server WhatsApp(7. Check WhatsApp’s Server)
Servery WhatsApp(WhatsApp) v minulosti vypadli z prevádzky, keď to najmenej očakávate. To spôsobuje nefunkčnosť niektorých funkcií služby okamžitých správ. Ak sa vám pri prehrávaní hlasovej správy zobrazí chyba „sťahovanie zlyhalo“ , je pravdepodobné, že servery WhatsApp sú mimo prevádzky.( error that reads “download failed”)

Na kontrolu stavu servera WhatsApp môžete použiť nástroje tretích strán, ako je DownDetector . Ak sa vyskytne problém so servermi WhatsApp , budete musieť počkať, kým WhatsApp problém nevyrieši; problémy súvisiace so serverom sú zvyčajne opravené v priebehu niekoľkých minút alebo hodín.
8. Reštartujte svoj telefón(8. Restart Your Phone)
Ak sú servery WhatsApp v prevádzke a problém pretrváva, skúste reštartovať zariadenie. To by mohlo opraviť všetky chyby súvisiace so zariadením, ktoré vám bránia v nahrávaní alebo prehrávaní hlasových správ na WhatsApp .
9. Aktualizujte WhatsApp(9. Update WhatsApp)
Vždy by ste sa mali uistiť, že máte v telefóne nainštalovanú najnovšiu verziu aplikácie WhatsApp . WhatsApp vybavuje tieto aktualizácie opravami, ktoré odstraňujú chyby spôsobujúce poruchu hlasových správ a iných funkcií. Spustite obchod s aplikáciami v telefóne a nainštalujte všetky dostupné aktualizácie WhatsApp .
10. Preinštalujte WhatsApp(10. Reinstall WhatsApp)
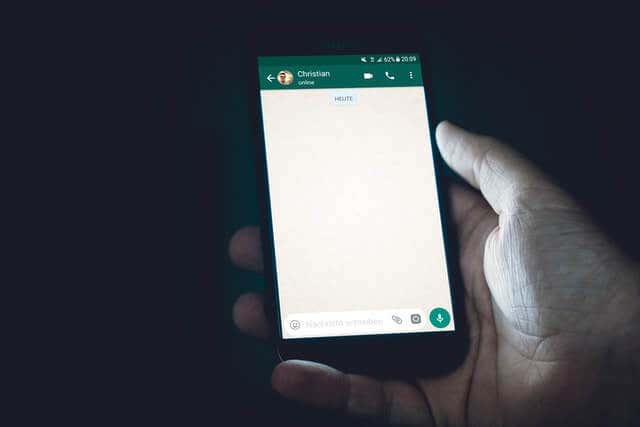
Ak je WhatsApp aktualizovaný, ale stále nemôžete prehrávať, odosielať alebo sťahovať hlasové správy, odstráňte aplikáciu zo svojho zariadenia a nainštalujte ju od začiatku. Predtým, ako to urobíte, nezabudnite zálohovať WhatsApp na Disk Google( backup WhatsApp to Google Drive) , aby ste nestratili svoje konverzácie a mediálne súbory.
Nechajte hlasové správy opäť fungovať(Get Voice Messages Working Again)
Chápeme, že hlasové správy sú vaša vec, a je frustrujúce, keď ste nútení písať dlhé odseky, pretože funkcia hlasových správ WhatsApp nefunguje.
Sme presvedčení, že aspoň jedno z vyššie uvedených riešení problém vyrieši a mali by ste sa čoskoro vrátiť k odosielaniu a prijímaniu hlasových správ. Dajte nám vedieť, ktoré z riešení problém vyriešilo alebo ak potrebujete ďalšiu pomoc.
Related posts
Ako odstrániť správy Facebook Messenger pre obe strany
Webové videohovory WhatsApp: Jednoduchý hack pre Android
Ako skryť textové správy na iPhone (Vypnúť ukážku)
Ako odstrániť správy v telegrame
Ako zastaviť problémy s robotickým hlasom pri nezhode
Ako uverejniť článok na Linkedin (a najlepší čas na uverejnenie)
Ako nájsť narodeniny na Facebooku
Ako rozdeliť klip v Adobe Premiere Pro
Ako používať funkciu VLOOKUP v Tabuľkách Google
Ako zistiť softvér na monitorovanie počítača a e-mailu alebo špehovanie
Nemôžete si Uber naplánovať vopred? Tu je čo robiť
Ako sťahovať videá Twitch
DVI vs HDMI vs DisplayPort – Čo potrebujete vedieť
7 rýchlych opráv, keď Minecraft neustále padá
Ako prenášať do Roku TV z počítača alebo mobilu
Technológia plochého displeja zbavená mýtov: TN, IPS, VA, OLED a ďalšie
Ako sa zbaviť vyhľadávania Yahoo v prehliadači Chrome
Môžete zmeniť svoje meno Twitch? Áno, ale buďte opatrní
Ako urobiť z akejkoľvek káblovej tlačiarne bezdrôtovú 6 rôznymi spôsobmi
Čo znamenajú BCC a CC? Pochopenie základného e-mailového lingu
