HardLink Shell Extension: Vytvorte pevné odkazy, symbolické odkazy, spoje
Ak existuje jedna vec, ktorú na Windows 10 bez pochyby milujeme , potom by to bezpochyby bol Windows Shell . Samozrejme, nie je dokonalý, tak ako ho môžeme vylepšiť na každodenné použitie? Aby sme odpovedali na túto otázku, budeme sa musieť bližšie pozrieť na HardLink Shell Extension . Pomocou tohto nástroja je veľmi jednoduché vytvárať pevné prepojenia(Hard Links) , symbolické prepojenia(Symbolic Links) , spoje a spojovacie (Junctions)body(Mountpoints) zväzku . Stačí(Just) kliknúť pravým tlačidlom myši na tlačidlo myši a zobraziť všetky skvelé možnosti. Odtiaľ vyberte jeden z dostupných súborov a potom pokračujte.
Čo sú pevné odkazy(Links) , symbolické prepojenia(Symbolic Links) , spoje , spojovacie(Junctions) body zväzku?
Možno sa čudujete, čo je to pevný odkaz(Hard Link) , no, umožňuje používateľovi ponechať si kópiu súboru, a pritom ho zobraziť vo viacerých priečinkoch alebo adresároch. Vytvorenie si vyžaduje použitie príkazu POSIX (portable open system interface for UNIX ), ktorý je dostupný v súprave Windows Resource Kit(Windows Resource Kit) .
- Symbolické odkazy(Symbolic Links) , ktoré sa tiež nazývajú symbolické(Symlinks) odkazy alebo mäkké(Soft) odkazy, sú súbory skratiek, ktoré odkazujú na fyzický súbor alebo priečinok umiestnený inde. Symbolické odkazy(Symlinks) fungujú ako virtuálne súbory alebo priečinky, ktoré možno použiť na prepojenie s jednotlivými súbormi alebo priečinkami, vďaka čomu budú vyzerať, akoby boli uložené v priečinku so symbolmi(Symlinks) , aj keď symbolické odkazy(Symlinks) ukazujú iba na ich skutočné umiestnenie.
- Križovatky(Junctions) sú podľa autora červie diery v stromovej štruktúre orientovaného grafu. V súčasnej podobe, ak vykonáte zmeny v súbore Junction , rovnakú zmenu zaznamená aj originál. To isté platí, ak stlačíte tlačidlo Odstrániť, len očakávajte, že originál zmizne.
- Pripojovacie body zväzku(Volume Mountpoints) poskytujú funkcie na vytváranie úplných lokálnych zväzkov na náhodných miestach na disku. Pripojovacie body zväzku neboli podporované v systéme NTFS verzie 4.0(NTFS Version 4.0) .
HardLink Shell Extension pre Windows PC
Inštalácia je pomerne jednoduchá, ale majte na pamäti, že pred pokračovaním musíte mať oprávnenia správcu, inak nič nebude fungovať podľa plánu. Teraz, po spustení inštalačného súboru, dokončite úlohu podľa pokynov na obrazovke.
Predvolené umiestnenie súboru po inštalácii je C:\Program Files\LinkShellExtension . Teraz by sme mali zdôrazniť, že počas inštalácie súboru sa Explorer.exe reštartuje iba raz, takže sa nenechajte príliš prekvapiť, ak obrazovka počítača na sekundu alebo dve zhasne.
Prieskumníka Windows Shell(Windows Shell Explorer) môžete vylepšiť práve teraz pomocou nástroja Hardlink Shell Explorer . Z nášho pohľadu je to skvelý nástroj, preto si pozrite jeho nasledujúce funkcie:
- Vyberte zdroj odkazu
- Zrušte HardLink
- Zrušiť Vybrať odkaz
- Vyskakovacie podmenu
1] Vyberte zdroj odkazu(1] Pick Link Source)
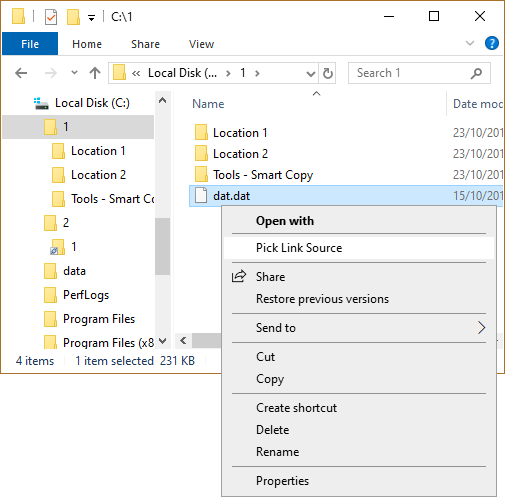
OK, takže výber zdroja odkazu(Link Source) je jednoduchá vec, ktorá sa dá dosiahnuť bez akýchkoľvek problémov. Prejdite na súbory, pre ktoré chcete vytvoriť pevný odkaz, potom kliknite pravým tlačidlom myši a vyberte možnosť Vybrať zdroj odkazu(Pick Link Source) . Súbor by sa teraz mal bez problémov uložiť ako zdroj pevného odkazu.
2] Zrušte HardLink(2] Drop HardLink)
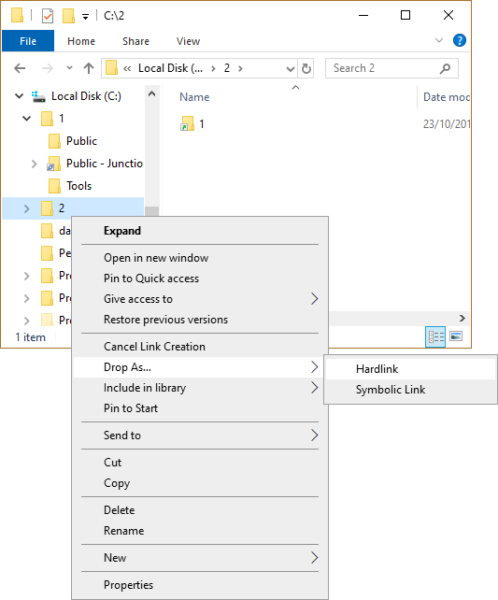
Ak chcete získať pevný odkaz(HardLink) , vytvorte cieľový priečinok, potom kliknite pravým tlačidlom myši na priečinok a umiestnite kurzor myši na položku Drop As . Odtiaľ vyberte Hardlink z malej ponuky, ktorá sa zobrazí, a je to. Môžete tiež vytvoriť symbolický odkaz(Symbolic Link) , ak je to vaša vec, pretože táto možnosť je tu.
Mali by sme tiež zdôrazniť, že pre súbory s pevným odkazom(Hardlink) je vytvorená prekryvná ikona v snahe odlíšiť ich od bežných odkazov.
3] Zrušiť Vybrať odkaz(3] Cancel Pick Link)
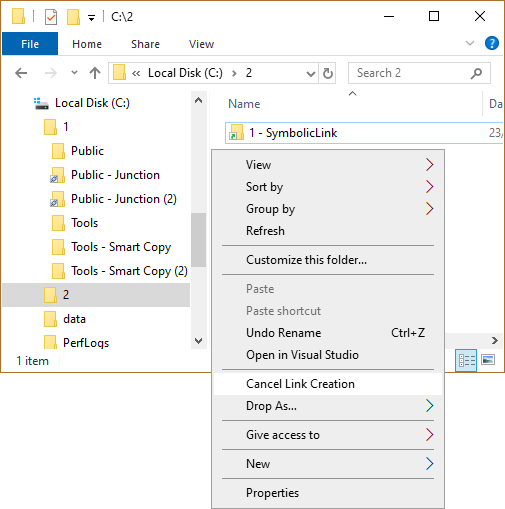
Po vybratí odkazu možno budete mať pocit, že budete musieť úlohu zrušiť, skôr ako budete pokračovať v úlohe. Môžete to urobiť jednoduchým kliknutím pravým tlačidlom myši na súbor a odtiaľ vyberte možnosť Zrušiť vytváranie odkazu(Cancel Link Creation) a tým by sa mala práca dokončiť.
4] Vyskakovacie podmenu(4] Popup Submenu)
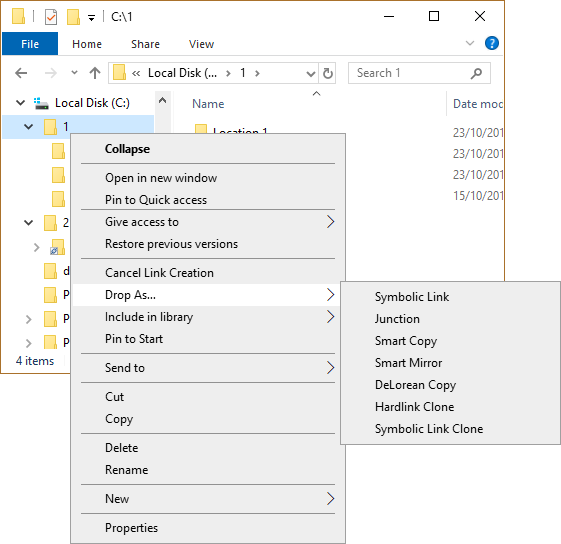
Nástroj podporuje Junction , Clones a Symbolic Links , ale to sa dá urobiť len vtedy, keď je jeden alebo viac priečinkov vybratých ako zdrojové odkazy(Source Links) . V snahe vyhnúť sa vyplneniu kontextovej ponuky príliš veľkým počtom možností.
Všimnite si, že Hardlink Shell Extension podporuje drag and drop, čo môže byť v určitých situáciách oveľa jednoduchšie ako typický mechanizmus kopírovania a vkladania. Hardlink Shell Extension si môžete stiahnuť z oficiálnej stránky(official page) .
Related posts
Vytvárajte jednoduché poznámky pomocou PeperNote pre Windows 10
Vytvárajte obrázky priateľské k webu pomocou Bzzt! Editor obrázkov pre Windows PC
Bezplatné stiahnutie softvéru Junior Icon Editor: Vytvárajte a upravujte ikony
Vytvárajte prezentácie z fotografií pomocou aplikácie Icecream Slideshow Maker pre PC
Vytvorte AVI video z obrázkových súborov pomocou MakeAVI pre Windows
Najlepší bezplatný softvér na molekulárne modelovanie pre Windows 10
OpenCPN má za cieľ poskytovať kvalitnú navigáciu na otvorenom mori
Zmeňte časovú pečiatku dátumu vytvorenia súboru pomocou NewFileTime
Windows Easy Switcher vám umožňuje prepínať medzi oknami tej istej aplikácie
Vytvorte bootovaciu jednotku USB bez formátovania pomocou Ventoy2Disk
GIGABYTE LAN Optimizer ponúka inteligentnú správu siete
Znova otvorte nedávno zatvorené priečinky, súbory, programy, okná
Ashampoo WinOptimizer je bezplatný softvér na optimalizáciu systému Windows 10
Softvér Chameleon mení tapetu v závislosti od poveternostných podmienok
IconRestorer pomáha ukladať, obnovovať a spravovať pozície ikon na ploche
Najlepší bezplatný softvér ISO Mounter pre Windows 11/10
Vymažte svoje dáta, aby ich nikto nemohol obnoviť pomocou OW Shredder
Zmerajte rýchlosť lokálnej siete pomocou nástroja LAN Speed Test
VirtualDJ je bezplatný virtuálny DJ softvér pre Windows PC
Upraviť, pridať, obnoviť, odstrániť položky z novej kontextovej ponuky v systéme Windows
