GPU Shark uľahčuje sledovanie vašich GPU kariet NVIDIA a AMD
Pre mnohých PC hráčov príde čas, keď budú musieť okrem iného sledovať svoje GPU(GPUs) , aby získali predstavu o výkone. Aby túto úlohu zvládli, PC hráči majú na výber množstvo nástrojov, no dnes sa zameriame na nového chlapca v bloku. Počuli ste už o Geeks3D GPU Shark ? Je to jeden z najnovších programov Windows na monitorovanie vášho GPU . Je to však obmedzené iba kartami NVIDIA GeForce a AMD Radeon .
Niektorí to môžu považovať za sklamanie, ale majte na pamäti, že tieto dve karty sú primárne karty na hranie a všetky ostatné nie sú také dobré. Teraz by sme mali zdôrazniť, že GPU Shark je prenosný. Používatelia preto nemajú čo inštalovať.
Monitorujte GPU NVIDIA(Monitor NVIDIA) a AMD(AMD GPU) pomocou GPU Shark
Kontrola údajov GPU je veľmi dôležitá, ak ste hráčom počítačových hier, no vždy je to jednoduché, ako by to mohlo znieť. To je dôvod, prečo by sme radi odporučili použitie GPU Shark , pretože funguje a robí to celkom dobre. Tu je návod, ako používať GPU Shark :
- Od zjednodušených po detailné
- Všetky potrebné informácie
- Druhý GPU
- Skopírujte údaje GPU.
1] Od zjednodušeného k podrobnému
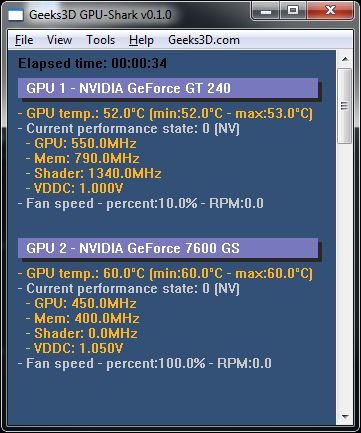
Prvá vec, ktorú budete chcieť urobiť, je rozhodnúť sa, či chcete mať zjednodušené alebo podrobné zobrazenie. Odporúčame predvolené zjednodušené zobrazenie, pretože nie je ohromujúce. Ak však chcete mať všetko na dosah ruky, potom je detailné zobrazenie tou najlepšou voľbou.
Ak chcete prepínať medzi možnosťami, kliknite na položku Zobraziť(View) a potom vykonajte potrebný výber.
2] Všetky informácie, ktoré potrebujete
Pokiaľ ide o zobrazenie všetkých údajov pre váš konkrétny GPU , používateľ potrebuje iba spustiť program. Väčšina vecí sa zobrazuje na jednej obrazovke, čo je z nášho pohľadu celkom úžasné.
Nástroj zobrazí názov GPU a niektoré hardvérové informácie súvisiace s počítačom, ktorý používate. Nielen to, ale bude zobrazovať aktuálnu teplotu v reálnom čase, keď sa mení spolu s výkonom.
Pre tých, ktorí majú záujem držať krok s rýchlosťou ventilátora, percentuálnym využitím GPU , pamäťou a pamäťovým radičom, je tu všetko. (GPU)Teraz majte na pamäti, že GPU Shark nie je nástroj na pretaktovanie. Používatelia preto nebudú môcť robiť žiadne veľké zmeny.
3] Druhý GPU
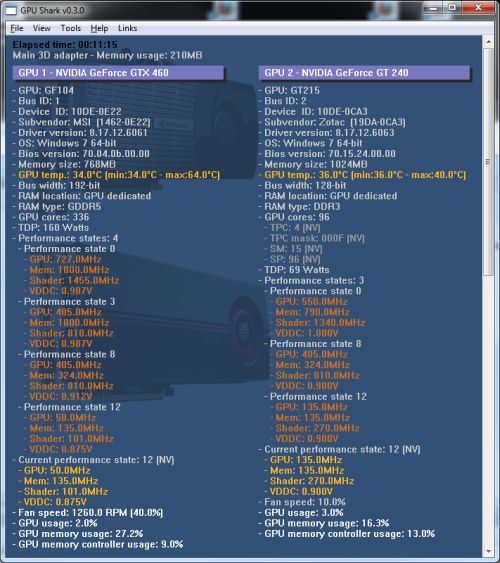
Jedna z vecí, ktoré sa nám na tomto programe páčia, je jeho schopnosť prezentovať informácie na druhom GPU , ak je v hre. Hardcore PC hráči majú tendenciu napájať svoje počítače pomocou dvoch GPU(GPUs) , aby zo svojich hier vyťažili maximum.
Je to dosť drahé, ale kto môže, ten si GPU Shark(GPU Shark) zamiluje . Nepochybne bude zobrazovať informácie o oboch GPU(GPUs) v reálnom čase, takže používatelia budú vždy vedieť, čo sa deje. Podobné nástroje robia to isté, ale o tých sa teraz nebavíme.
Prečítajte si(Read) : Ako skontrolovať teplotu GPU v systéme Windows.
4] Skopírujte údaje GPU
Jednou z najlepších funkcií GPU Shark je schopnosť kopírovať údaje GPU do schránky. Nie každý musí vlastniť tieto údaje, ale pre tých, ktorí ich vlastnia, stačí kliknúť na Zobraziť(View) a potom na možnosť Kopírovať údaje GPU(Copy GPU Data) do schránky(Clipboard) .
Teraz si ľudia uvedomia, že s GPU Shark(GPU Shark) tu nie je veľa práce . Chceli by sme trochu viac, pokiaľ ide o funkcie, ale to je v poriadku. GPU Shark si môžete stiahnuť priamo z oficiálnej stránky(official website) .
Related posts
V systéme Windows 11/10 nebola zistená grafická karta AMD alebo NVIDIA
Odinštalačný program ovládačov displeja pre ovládače AMD, INTEL, NVIDIA
Oprava Systém Windows nemôže nájsť chybu Bin64InstallManagerApp.exe
AMD Catalyst Control Center nemožno spustiť; Ako ho otvoriť?
AMD Cleanup Utility vám pomôže úplne odstrániť súbory ovládačov AMD
Recenzia Sapphire Pulse AMD Radeon RX 6500 XT: Cenovo dostupná grafická karta
Opravte kód chyby NVIDIA GeForce Experience 0x0001
Zvyšuje AMD PBO (Precision Boost Overdrive) a AutoOC (Auto OverClocking) výkon?
Prístup k ovládaciemu panelu NVIDIA bol odmietnutý – nastavenia sa nepoužijú
Čo je RDNA 2 a ako ovplyvní budúcnosť hier AMD
Pretaktovanie AMD Ryzen 5 3600 vs. Ryzen 5 3600X: Máte podobný výkon?
Recenzia procesora AMD Ryzen 5 3600: Najlepší pomer cena/výkon!
AMD vs Intel – Aké sú hlavné rozdiely?
Ovládač grafiky NVIDIA sa po reštarte v systéme Windows automaticky odinštaluje
Recenzia AMD Ryzen 3 3100: Predefinovanie, ktoré je šetrné k rozpočtu
Recenzia AMD Ryzen 9 5900X: Najlepší herný procesor na svete? -
Prichádzajú procesory AMD Zen 3 a Ryzen 5000 (špecifikácie, ceny, dátum vydania)
Opravte chýbajúce riadiace centrum AMD Catalyst
Ako vypnúť Radeon Software Stlačením ALT+R otvorte Prekrytie
AMD vs. INTEL v roku 2022: Ktoré CPU sú lepšie?
