Google Voice nefunguje? 7 opráv na vyskúšanie
Google Voice je jednou z najpopulárnejších služieb VoIP ( Voice Over IP ), ktoré sa dnes používajú. Je to väčšinou preto, že služba je bezplatná, pokiaľ nemáte v úmysle preniesť do služby svoje skutočné číslo mobilného telefónu.
Služba je bezplatná, ak sa zaregistrujete na získanie jedinečného telefónneho čísla poskytovaného spoločnosťou Google a na toto číslo môžete presmerovať hovory alebo správy na svoj vlastný mobilný telefón. Bohužiaľ, existujú prípady, kedy Google Voice nemusí fungovať. Môže ísť o neprijímanie upozornení na nové hovory, o neprijímanie nových hovorov alebo správ alebo o nemožnosť prístupu k vášmu účtu.
V tomto článku sa dozviete sedem najbežnejších opráv, keď Google Voice nefunguje.

1. Prihláste(Log) sa do správneho účtu Google(Correct Google Account)
Ak sa nemôžete ani prihlásiť do svojho účtu Google Voice,(Google Voice account) aby ste mohli načítať správy, môže to mať niekoľko dôvodov.
Najprv skontrolujte, či ste prihlásení do správneho účtu Google . Toto by mal byť účet, ktorý ste použili pri počiatočnom nastavení služby Google Voice(initially set up Google Voice) .
Na domovskej stránke vyhľadávania Google vyberte svoj profilový obrázok a uistite sa, že ste skutočne prihlásený/-á do daného účtu Google .

Ak nie, vyberte Odhlásiť sa(Sign out) a potom sa znova prihláste do Google pomocou správneho účtu Google .
2. Skontrolujte svoje internetové pripojenie
Malo by to byť samozrejmé, ale ak nemáte prístup na internet, nebudete mať prístup k službe Google Voice(Google Voice) .

Vo vašom prehliadači sa môže zobraziť zjavná chyba, že nie ste pripojení na internet. Alebo sa vám v službe Google Voice(Google Voice) môže zobraziť chyba , že pripojenie už nie je k dispozícii.
Môžete to skontrolovať niekoľkými spôsobmi. Ak chcete vyriešiť konkrétny problém s internetovým pripojením, postupujte podľa nižšie uvedených odkazov.
- Internet je pripojený, ale stále nefunguje(Internet connected but still not working)
- Vaše internetové pripojenie funguje len prerušovane(Your internet connection is only working intermittently)
- V systéme Windows 10 sa nemôžete pripojiť k svojej sieti Wi-Fi(You can’t connect to your Wi-Fi network with Windows 10)
- V systéme Android sa nedá pripojiť k vašej sieti Wi-Fi(Can’t connect to your Wi-Fi network with Android)
- Skontrolujte, či vaša domáca sieť Wi-Fi skutočne funguje(Verify that your home Wi-Fi network is actually working)
- Riešenie problémov s pomalým internetovým pripojením(Troubleshoot a slow internet connection)
Ak ste potvrdili, že vaše internetové pripojenie je v poriadku, alebo ste svoje pripojenie opravili, ale služba Google Voice(Google Voice) stále nefunguje, môžete prejsť na ďalšie kroky na riešenie problémov.
3. Nainštalujte si najnovšiu verziu(Latest Version) služby Google Voice
Ak pristupujete k službe Google Voice(Google Voice) prostredníctvom prehliadača, nemusíte sa starať o verziu služby Google Voice(Google Voice) . Mali by ste sa však uistiť, že používate najnovšiu verziu prehliadača Google Chrome(Google Chrome) , Edge alebo Firefox .
Verziu prehliadača môžete otvoriť a aktualizovať na stránke Informácie o prehliadači takmer v každom prehliadači. Zvyčajne stačí prejsť na túto stránku a prehliadač sa sám aktualizuje.

Ak pristupujete k službe Google Voice(Google Voice) na svojom mobilnom zariadení, navštívte Google Play alebo Apple App Store a uistite sa, že je vaša aplikácia aktualizovaná.
4. Uistite sa, že ste službu Google Voice nastavili správne(Set Up Google Voice)
Pomocou služby Google Voice(Google Voice) môžete získať bezplatné telefónne číslo a potom prepojiť prichádzajúce hovory s týmto číslom so svojím smartfónom(link incoming calls to that number to your smartphone) .
Ak ste to raz urobili a potom ste na to zabudli, existuje niekoľko vecí, ktoré sa môžu pokaziť.
- Kúpili ste si nový telefón a nainštalovali ste si Google Voice bez presmerovania hovorov na nové číslo.
- Zmenili ste svoje telefónne číslo na existujúcom telefóne a neaktualizovali ste službu Google Voice(Google Voice) .
- Váš účet Google Voice bol vypnutý alebo odstránený.
- Nastavili ste si druhý účet Google Voice a pokúsili ste sa presmerovať hovory z tohto druhého čísla na rovnaký telefón.
Skontrolujte svoje registrované telefónne číslo v službe Google Voice(Google Voice) a potom potvrďte, že zaregistrované zariadenie je mobilné zariadenie, ktoré aktuálne vlastníte.
Môžete to urobiť výberom ikony ozubeného kolieska Nastavenia(Settings) v pravom hornom rohu Google Voice . Potom v ľavom menu vyberte Účet .(Account)
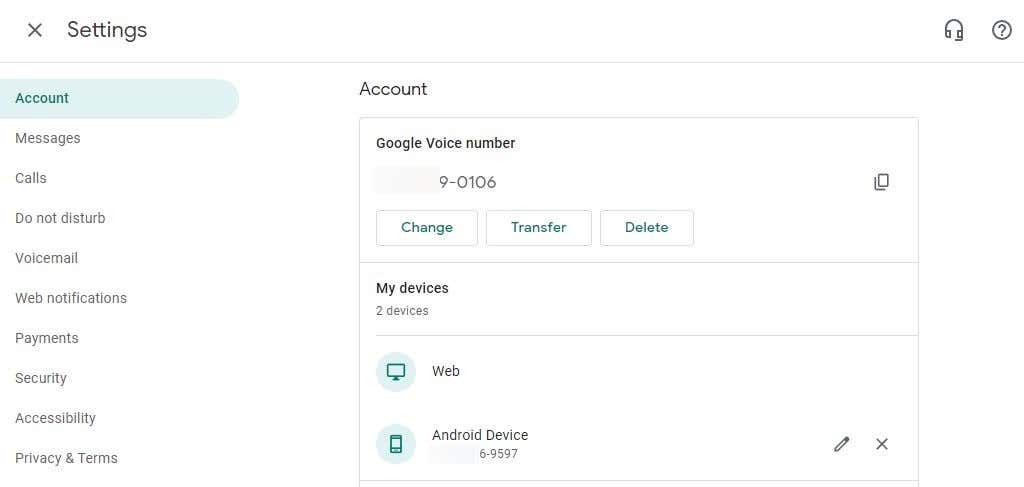
Svoje telefónne číslo Google Voice uvidíte v časti(Google Voice) Číslo Google Voice(Google Voice number section) . Vaše zaregistrované mobilné zariadenie uvidíte v časti Moje zariadenia(My devices) .
Poznámka(Note) : Ak na firemnú komunikáciu s viacerými používateľmi používate Voice for Google Workspace , registrovaný správca musí používateľom správne prideliť „licenciu“ na používanie účtu Google Voice(Google Voice) a nastaviť ich konkrétne telefónne číslo. Ak ste členom Workspace , kontaktujte správcu(Admin) a uistite sa, že váš účet Google Voice je aktivovaný a má priradené správne telefónne číslo.
5. Skontrolujte nastavenia Nerušiť
Aj keď ste správne nastavili Google Voice na presmerovanie hovorov na váš telefón alebo webový prehliadač, je možné, že nebudete prijímať hovory. Existuje niekoľko problémov, ktoré to môžu spôsobiť. Konkrétne nastavenia Nerušiť(Disturb) a Odpovedanie na hovory(Call Answering) .
Prejdite do ponuky nastavení služby Google Voice(Google Voice) a v ľavej navigačnej ponuke vyberte možnosť Nerušiť . (Do not disturb)Uistite(Make) sa, že prepínač Nerušiť(Do not disturb) na pravej strane nie je povolený.

Ak je tento prepínač povolený, nebudete dostávať upozornenia na prichádzajúce hovory zo služby Google Voice(Google Voice) .
6. Skontrolujte Nastavenia prijímania hovorov
Ďalším nastavením, ktoré môže viesť k tomu, že Google Voice nebude pracovať s prichádzajúcimi hovormi, sú nastavenia odpovedania na hovory(Call Answering) . Nájdete to v ponuke Nastavenia služby Google Voice(Google Voice Settings) . Na ľavej navigačnej table vyberte položku Hovory .(Calls)

Vyhľadajte sekciu Prichádzajúce hovory(Incoming calls) vpravo a sekciu Moje zariadenia(My devices) pod ňou. Pre každé zariadenie, na ktorom chcete prijímať hovory Google Voice , skontrolujte, či sú povolené prepínače napravo od nich.
7. Použili ste v poslednej dobe Google Voice ?
Niektoré správy od používateľov hovoria, že ich služba Google Voice(Google Voice) jednoducho prestala fungovať po tom, čo sa im dlho nepodarilo otvoriť Google Voice a priamo ho používať.(Google Voice)
Prvá vec, ktorú môžete vyskúšať, je prihlásiť sa späť do svojho účtu Google Voice(Google Voice) a skontrolovať posledné správy. Iba táto aktivita môže znova aktivovať váš účet a vyriešiť problémy s nedostávaním upozornení.
Závažnejším problémom však môže byť, že váš prístup k službe Google Voice(Google Voice) bol úplne zrušený. To sa môže stať z niekoľkých dôvodov.
- Už viac ako šesť mesiacov ste nezavolali, nedostali textovú správu, ani ste sa neobťažovali počúvať svoje hlasové správy v službe Google Voice .(Google Voice)
- Preniesli ste svoje staré mobilné telefónne číslo na použitie v službe Google Voice(Google Voice) , ale nezaplatili ste poplatok 20 USD za túto možnosť.
V oboch týchto prípadoch nielenže stratíte prístup k službe Google Voice(Google Voice) , ale stratíte aj svoje telefónne číslo Google Voice .
Nebojte sa však; stále budete mať ďalších 45 dní na to, aby ste sa obrátili na podporu Google(Google Support) a získali späť svoje telefónne číslo Google Voice .
Related posts
Ako nastaviť hlasovú schránku v službe Google Voice
Ako používať hlasové diktovanie v Dokumentoch Google
Mapy Google nehovoria alebo nedávajú hlasové pokyny? 12 spôsobov, ako opraviť
Ako používať rozbaľovacie zoznamy Tabuliek Google
9 skrytých funkcií v Mapách Google, ktoré by ste si mali vyskúšať
8 tipov pre vyhľadávanie Google: Vždy nájdite, čo hľadáte
Ako zrušiť odoslanie e-mailu v Gmaile
Ako používať rodinný kalendár Google, aby vaša rodina mala čas
Nedostávate upozornenia služby Gmail? 10 spôsobov, ako opraviť
Ako používať Kalendár Google: 10 profesionálnych tipov
Ako vytvoriť formulár Google: Kompletný sprievodca
Ako zálohovať históriu prehliadača Google Chrome
Čo je nástroj Software Reporter Tool v prehliadači Chrome a ako ho zakázať
Prečo je v prehliadači Chrome spustených toľko procesov?
Ako posielať súkromné e-maily v Gmaile
Ako funguje spúšťač aplikácií pre Disk Google
Čo sú upozornenia Googlu na kontakt na ochranu proti COVID?
Ako filtrovať v Tabuľkách Google
Čo je to metrika a dimenzia v službe Google Analytics?
Čo je chyba „nezvyčajnej návštevnosti“ Google a ako ju opraviť
