Floomby vám umožňuje zachytiť obrazovku a odovzdať na priame zdieľanie
Ak nie ste spokojní s nástrojom Windows Snipping Tool(Windows Snipping Tool) , môžete vyskúšať nástroj na snímanie obrazovky tretej strany ,(Floomby) ako je Floomby( s) , ktorý vám umožní zachytiť obrazovku a nahrať snímku obrazovky, aby ste ju mohli priamo zdieľať s kýmkoľvek. Poďme sa pozrieť na funkcie a pracovný postup tohto bezplatného softvéru pre Windows .
Floomby nástroj na snímanie obrazovky
Floomby je bezplatný softvér na snímanie obrazovky(free screen capture software) dostupný pre Windows 10/8/7 . Hoci Floomby neprichádza s množstvom funkcií, môžete ho použiť na základné účely, pretože používateľom umožňuje priamo nahrať zachytenú snímku obrazovky. Ku každému obrázku dostanete aj jedinečný odkaz, ktorý môžete poslať komukoľvek v prípade, že ho budete chcieť zdieľať.
Keď hovoríme o funkciách Floomby , ponúka nasledovné:
- Zachyťte oblasť alebo celú obrazovku. Na výber oblasti je možné použiť myš. Ak to chcete urobiť, musíte stlačiť tlačidlo Print Screen . Môžete stlačiť Alt+PrtScr na zachytenie aktívneho okna a Shift+PrtScr na zachytenie celej obrazovky.
- (Use)Na zachytenie obrazovky použite obe kliknutia myšou namiesto špeciálneho tlačidla klávesnice.
- Zobraziť/skryť kurzor na snímke obrazovky.
- Nahrajte zachytenú snímku obrazovky priamo na server. Dostanete odkaz na ďalšie zdieľanie.
- Všetky zachytené snímky obrazovky je možné uložiť aj na pevný disk.
- Vyberte(Choose) formát súboru, tj PNG alebo JPEG .
- Dodáva sa s editorom, ktorý vám umožní vykonávať základné úpravy. Môžete pridať šípku, použiť ceruzku na písanie, použiť text, pridať farbu, niečo rozmazať a podobne.
Ako používať Floomby na snímanie obrazovky
Ak chcete použiť tento bezplatný softvér na snímanie obrazovky pre systém Windows(Windows) , stiahnite si ho a nainštalujte do svojho počítača. Po inštalácii by ste mali nájsť okno, ako je toto-
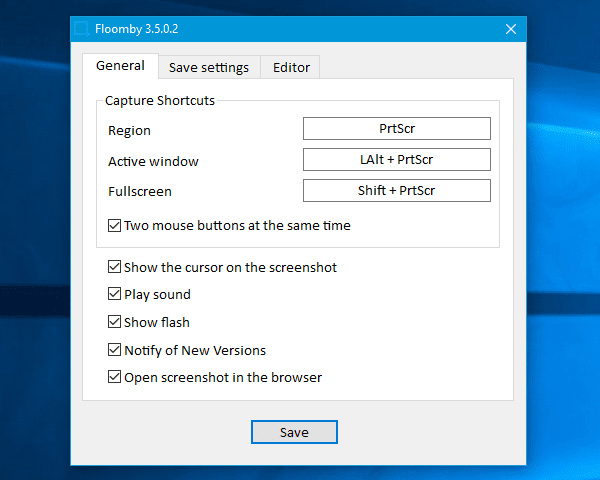
Môžete si ho nastaviť podľa svojich požiadaviek. Môžete napríklad zmeniť predvolené skratky, povoliť/zakázať používanie myši, zmeniť miesto uloženia, zmeniť formát súboru, aktivovať editor atď.
Ak chcete zachytiť snímku obrazovky, musíte stlačiť tlačidlo, ktoré ste nastavili v okne Všeobecné(General ) na paneli nastavení Floomby . Ak je to predvolený kľúč, musíte stlačiť tlačidlo Print Screen . Potom môžete vybrať oblasť, ktorú chcete zachytiť.
Po nasnímaní sa nahrá priamo na základe vašich nastavení.
Ak ste nepovolili možnosť Vždy aktivovať editor(Always activate editor ) , musíte ju vyvolať stlačením Ctrl spolu s PrtScr .
Nevýhody Floomby
- Hoci Floomby je celkom užitočný nástroj na snímanie obrazovky, nemusí byť užitočný pre tých, ktorí potrebujú viac možností na prispôsobenie snímky obrazovky.
- Nemá možnosť nahrávania obrazovky. V súčasnosti(Nowadays) veľa bezplatných nástrojov na snímanie obrazovky umožňuje ľuďom nahrávať obrazovku.
- Nedovoľuje ľuďom upravovať snímku obrazovky po zachytení. Aj keď používate Editor , musíte vykonať všetky zmeny, ktoré ho zachytia.
Ak ste s týmito nevýhodami v poriadku, pozrite si Floomby z oficiálnej webovej stránky(official website) .
Related posts
CloudShot vám umožňuje zachytávať snímky obrazovky, robiť si poznámky a ukladať ich do cloudu
Ako urobiť snímku obrazovky pomocou ukazovateľa myši a kurzora
DuckLink Screen Capture: Zachytenie okien, oblastí, rolovania stránok
WinSnap Free vám umožňuje zachytiť plochu, okno alebo časť obrazovky
Ako urobiť snímku obrazovky s rolovaním v systéme Windows 11/10
Ako urobiť snímku obrazovky v prostredí Windows PE pomocou ScreenMe
Chyba BSOD SYSTEM_SERVICE_EXCEPTION (ks.sys) v systéme Windows 11/10
Opravte chybu modrej obrazovky 0xc0000142 v systéme Windows 11/10
Oprava čiernej obrazovky smrti v systéme Windows 11/10; Zaseknutý na čiernej obrazovke
Ako urobiť snímku obrazovky v počítači so systémom Windows 11/10
Screeny je bezplatný softvér na snímanie obrazovky pre Windows PC
ScreenWings je anti-screenshot softvér pre Windows PC
Screenshot Captor sa dodáva s úplnou sadou nástrojov na získavanie skenerov
Nechajte Firefox zobrazovať ovládacie prvky médií na uzamknutej obrazovke Windows 10
Nástroj na snímanie obrazovky SnapCrab pre Windows 10
Ako zabrániť vypnutiu obrazovky v systéme Windows 11/10
Softvér na snímanie obrazovky LightShot vám umožňuje zdieľať snímky obrazovky online
Opravte chybu modrej obrazovky USBXHCI.sys v systéme Windows 10
Opravte chybu modrej obrazovky intelppm.sys v systéme Windows 11/10
Opravte chybu modrej obrazovky Klif.sys v systéme Windows 11/10
